時間:2017-04-21 來源:互聯網 瀏覽量:
在w10係統中由於錯誤設置導致win10係統中應用商店變成英文,導致無法在商店中正常查看閱讀應用介紹,同時進行分辨,該怎麼辦呢?下麵就跟大家說說w10商店怎麼設置成中文。
w10商店設置成中文的方法:
1、在“Windows按鈕”單擊鼠標右鍵,選擇“控製麵板”;
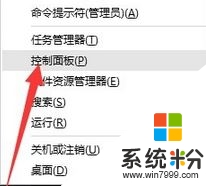
2、點擊【時鍾、語言和區域】-【區域】;
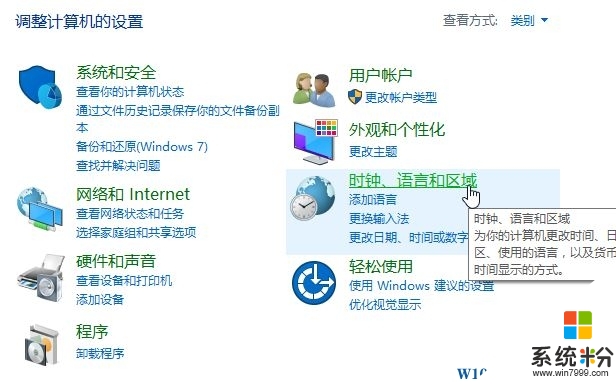
3、點擊“管理”選項卡,點擊“更改係統區域設置”按鈕,如圖:
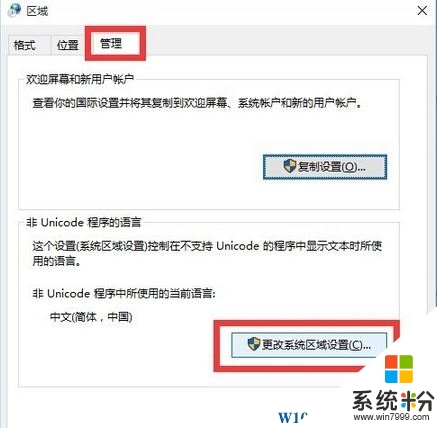
4、在“區域設置”界麵中,將“當前區域設置”設置為“中文”點擊【確定】;
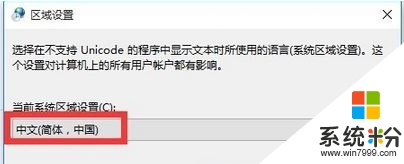
解決方法二:
1、首先進入Win10應用商店界麵,找到已安裝的應用,在其“詳情”界麵中,可以查看到當前應用所”支持的語言“;
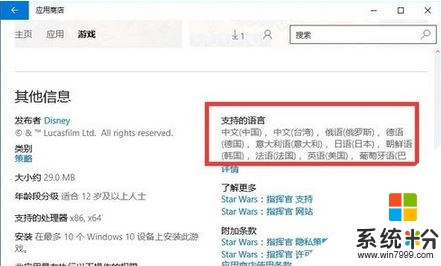
2、點擊支持中文的應用,點擊【打開】;
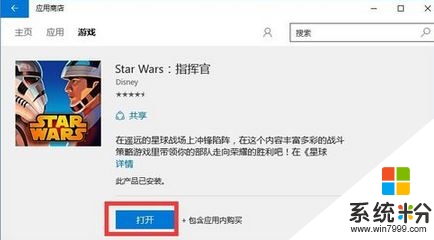
3、在應用窗口左上角的“菜單”按鈕,從其列表中點擊“設置”按鈕;
4、“設置”界麵,點擊“Language”(語言)項或“設置”,在“語言設置(Language Setup)”界麵找到“Chinese”(簡體中文)項並選擇;
5、最後在彈出框中點擊“Language:簡體中文” 即可完成設置。
【w10商店怎麼設置成中文】這就跟大家介紹完了,簡單的幾個步驟就能完成設置,那麼還有其他的ghost係統下載後使用出現了故障的話,歡迎上係統粉官網查看解決的方法。