時間:2017-04-20 來源:互聯網 瀏覽量:
長時間使用Win7係統的朋友們都習慣了默認的藍色登陸界麵,雖然說是習慣了,但是相信不少朋友覺得這個界麵看上去特別單調,本文要告訴大家,其實這個登錄界麵是可以更換的,下麵就跟大家說說win7如何更換登錄界麵。
win7更換登陸界麵的方法:
首先我們還是看一眼常用的Win7登錄界麵,萬年藍色,說不定你看完這個教程就想把它換掉了呢!
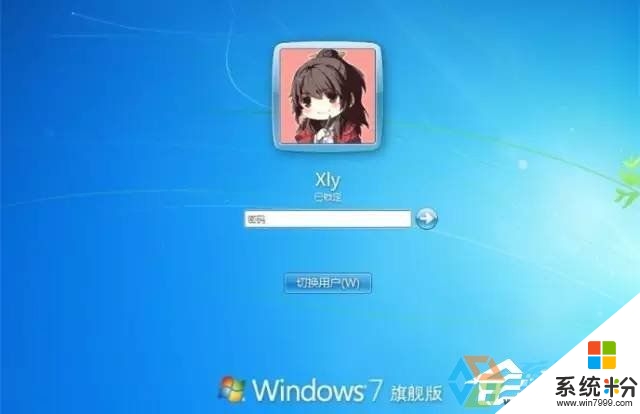
1、按“Win+R”組合鍵,打開運行框,輸入“regedit”,單擊“確定”。
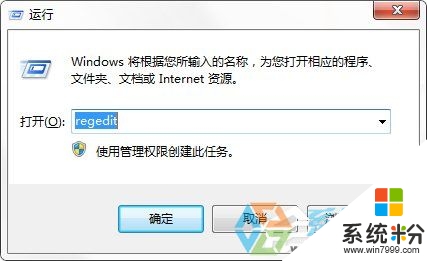
2、昨天給大家講過上麵的運行命令哦,是打開注冊表編輯器的意思。接著我們依次展開注冊表裏:
“HKEY_LOCAL_MACHINE→SOFTWARE→Microsoft→Windows→CurrentVersion→Authentication→LogonUI→Background”
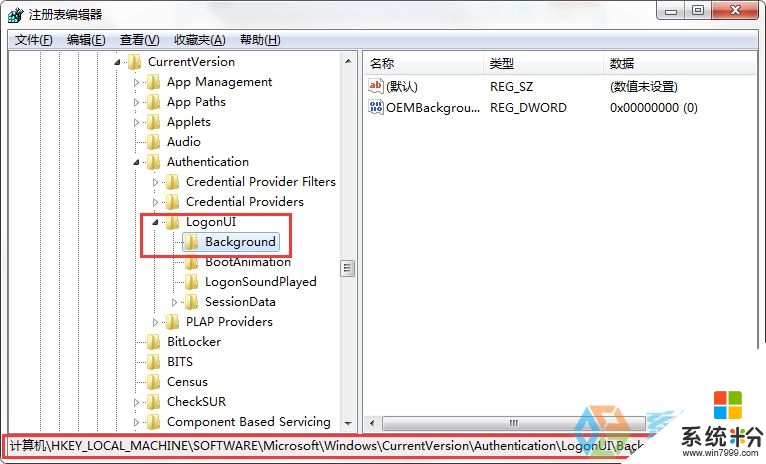
3、在右側找到“OEMBackground”,雙擊該值,將“數值數據”的值改為“1”,單擊“確定”。注意:如果沒有“OEMBackground”,可新建一個。
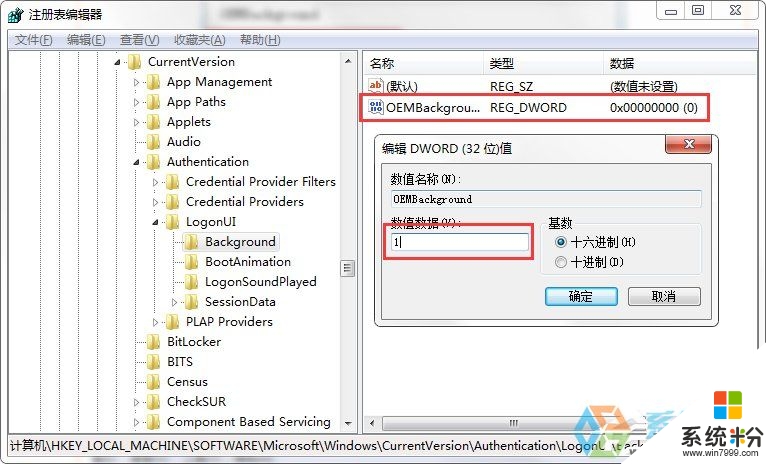
4、打開C盤下的Windows→System32→oobe目錄。
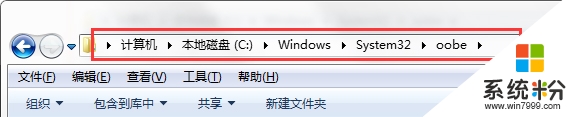
5、在該目錄下建立名為“info”的文件夾。
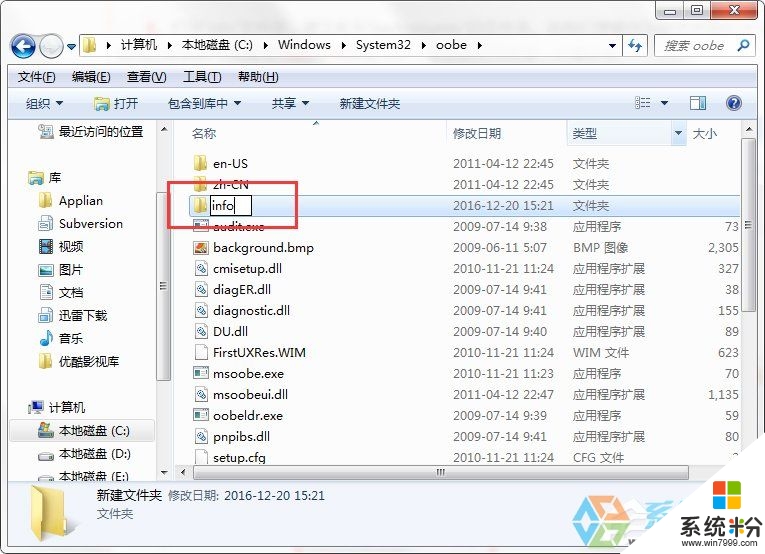
6、打開“info”文件夾,建立名為“backgrounds”的文件夾。將我們想要作為登錄界麵的JPG格式的背景圖片調整成1024×768像素大小,放到該文件夾裏,並重命名為backgroundDefault.jpg。
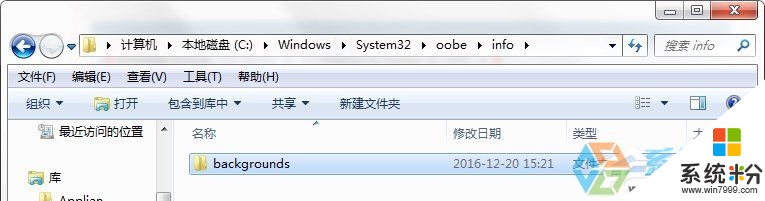
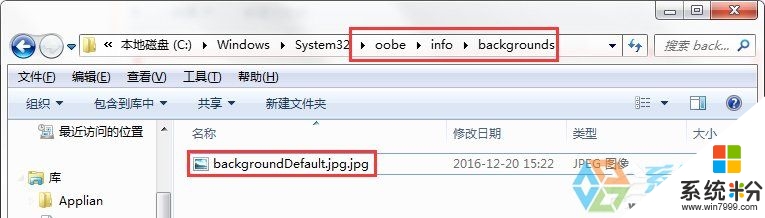
注意:該圖片大小必須控製在250KB以內;否則修改後的登錄界麵的背景圖片就無法正常顯示!
7、重啟電腦,就可以看到調整後的效果啦!
關於【win7如何更換登錄界麵】這就跟大家都講解完了,按照以上文章的步驟來操作即可完成設置。如果還有遇上其他的windows係統下載後使用的故障,都可以上係統粉查看解決的方法。