時間:2017-04-20 來源:互聯網 瀏覽量:
win7/win10任務欄設置全透明的方法。這是很多愛好者朋友經常會問到的一個問題。其實使電腦任務欄變透明,可以讓電腦桌麵看起來會更加的清爽,視覺效果逼格滿滿。今天電腦百事網小編就來給大家講講Win7和Win10任務欄變透明的設置方法,首先先來介紹下Win10的設置教程。
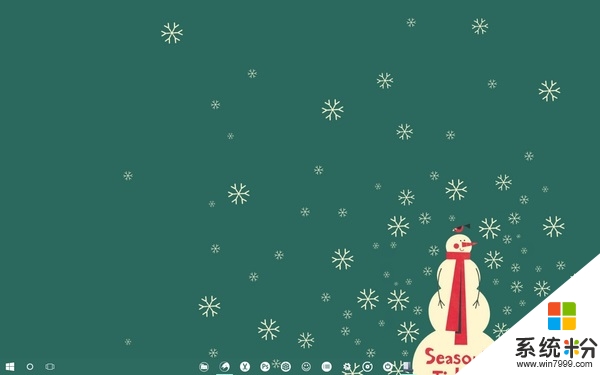
Win10任務欄怎麼變透明?讓Win10任務欄100%全透明設置教程
一、首先要開啟Win10透明效果,具體操作是:進入設置→個性化→顏色,開啟“使開始菜單、任務欄和操作中心透明”選項,如下圖所示。
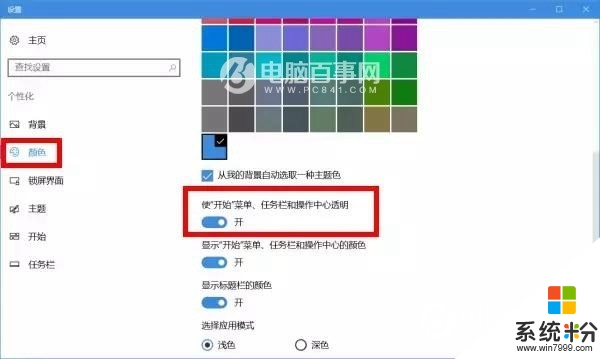
二、然後同時按下鍵盤上的 Win+R 組合快捷鍵,打開運行操作框,然後在運行中輸入 regedit 打開注冊表,如下圖所示。
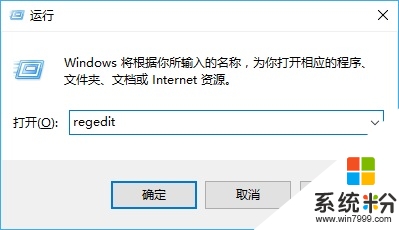
打開注冊表之後,依次展開:HKEY_LOCAL_MACHINE\SOFTWARE\Microsoft\Windows\CurrentVersion\Explorer\Advanced文件夾,在右側新建名為 UseOLEDTaskbarTransparency 的 DWORD(32位)值(D),如下圖所示。

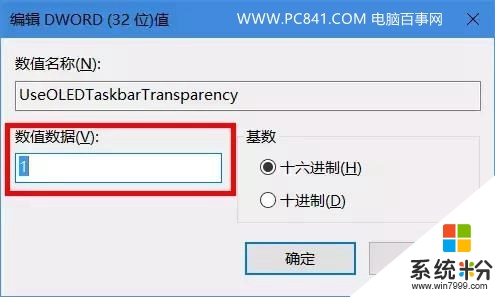
三、完成後重啟電腦,之後就可以看到Win10任務欄變透明了。
Win10任務欄變100%全透明設置方法
如何大家覺得以上設置步驟比較麻煩,或則說不是特別透明的話,也可以使用一些軟件來實現,比如可以在Win10電腦中下載安裝「startisback」桌麵美化工具,然後安裝進行設置,如下圖所示。
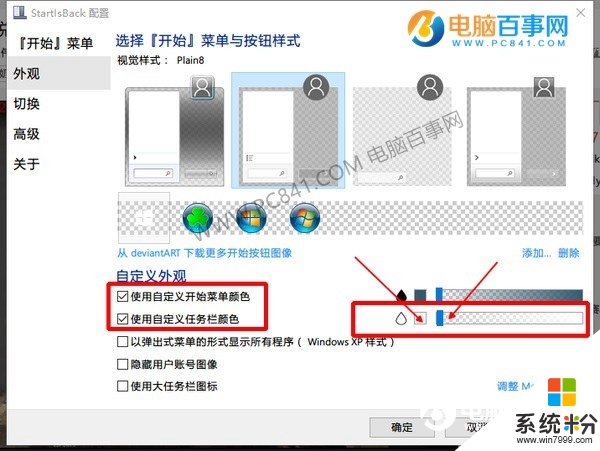
設置好了之後,Win10任務欄可以實現100%全透明的效果:

以上就是讓Win10任務欄變透明的2種設置方法。鑒於很多朋友還在用Win7,而其設置任務欄透明方法與Win10有所不同,最後附上Win7任務欄變透明設置方法。
Win7任務欄怎麼變透明?讓win7任務欄變透明設置教程
鑒於很多朋友還在用Win7,而其設置任務欄透明方法與Win10有所不同,以下是Win7設置任務欄透明圖文教程。
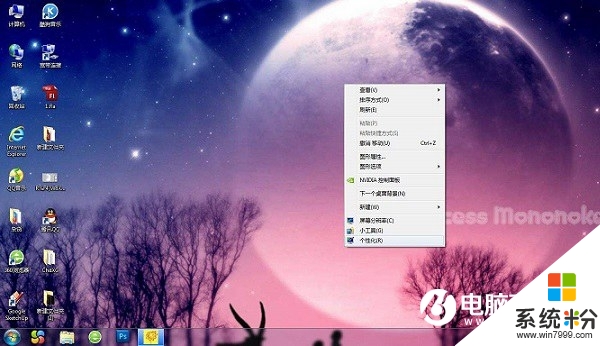
讓Win7任務欄變透明設置教程
一、首先在Win7電腦桌麵空白處單擊鼠標右鍵,然後選擇個性化。
二、在打開的個性化中點擊窗口顏色,然後選擇“窗口顏色 無空”,如下圖所示。
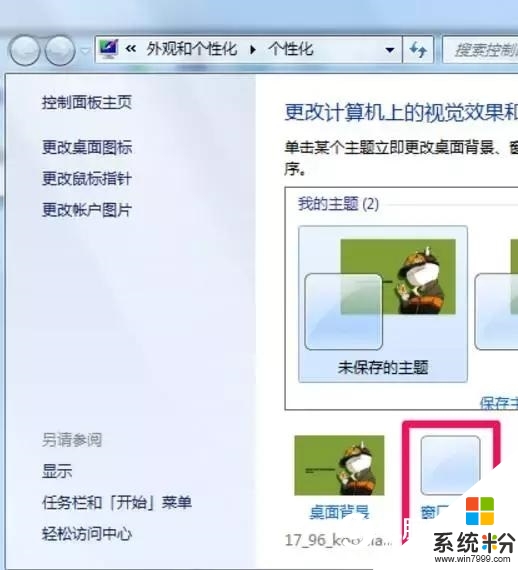
三、之後再在窗口顏色和外觀中點擊勾選啟用透明效果,如下圖所示。

四、打開顏色混合器,把色調調到最左邊,飽和度(S)調到最左邊,亮度(B)也調到最右邊,如圖所示:
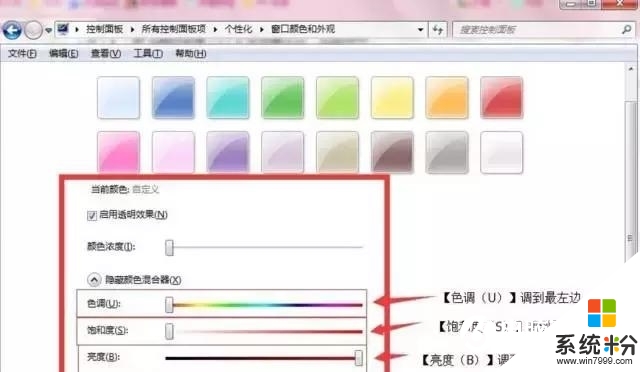
設置好之後win7任務欄就變成透明的了,設置方法同樣簡單。
當然,如果大家也可以借助一些軟件,設置Win7任務欄透明,比如startisback軟件的Win7版也是可以的。
【Win7任務欄怎麼變透明】遇上這種問題的話,參考上述的教程來處理就可以馬上解決了。還有其他的電腦ghost操作係統下載後發現的故障需要解決的話,歡迎上係統粉官網查看。