時間:2017-04-18 來源:互聯網 瀏覽量:
win7 定時任務怎麼設置?win7已經很普及了,現在很多人都是Win7係統,有時候我們需要讓電腦定時執行一些程序,避免自己忘記,或者讓電腦定時關機。
具體方法如下:
1、首先我們現在點擊開始-控製麵板,打開控製麵板,找到裏麵的管理工具,點進去;
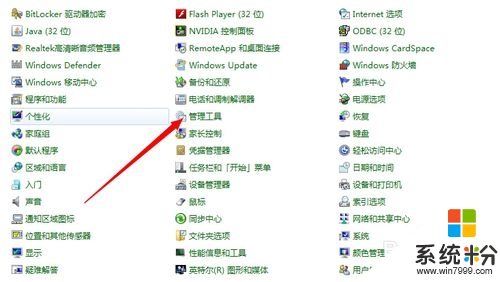
2、然後打開任務計劃程序,或者點開始-管理工具-任務計劃程序也可以;
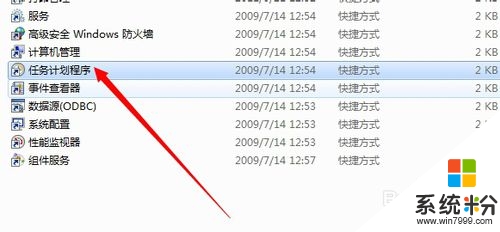
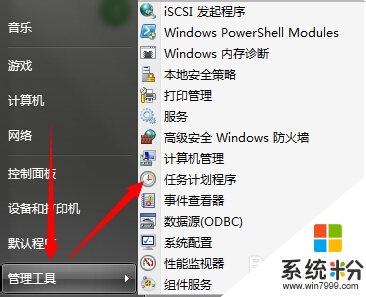
3、然後點擊操作-創建基本任務,或者直接點擊右邊的創建基本任務;
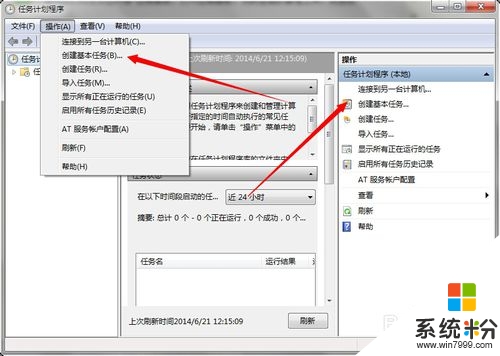
4、輸入任務的名稱,比如我們定時執行QQ,就命名為定時QQ,然後點擊下一步,描述可寫可不寫,名稱一定要寫;
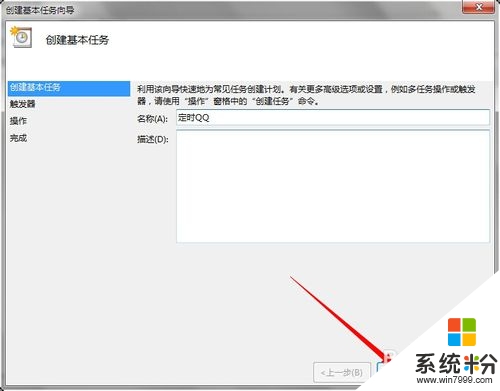
5、接下來是設定觸發條件,這個大家跟句實際情況設置,可以每天、每周、每月、一次等等,我們這邊選一次,隻執行一次,點下一步;
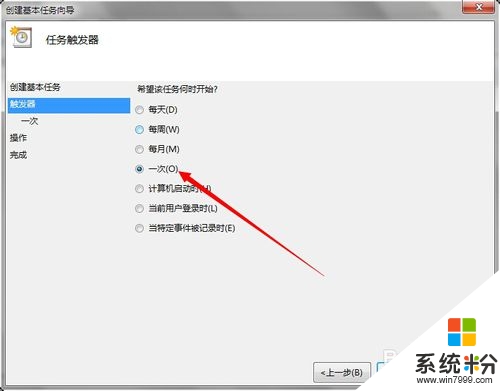
6、設置時間為你希望到哪個時間執行,比如現在是12:18,我就設定在12:22分開始執行,然後繼續下一步;
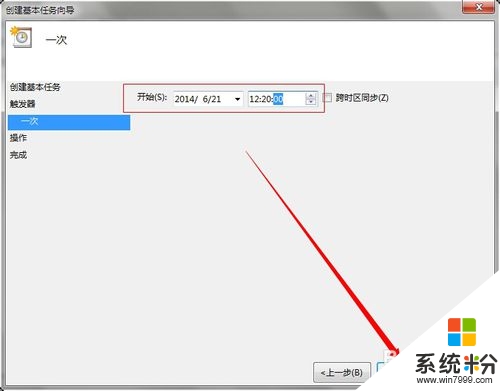
7、選擇啟動程序,也可以選擇顯示消息,用來提醒你自己某個時間應該做什麼事了,我們選啟動程序,繼續下一步;
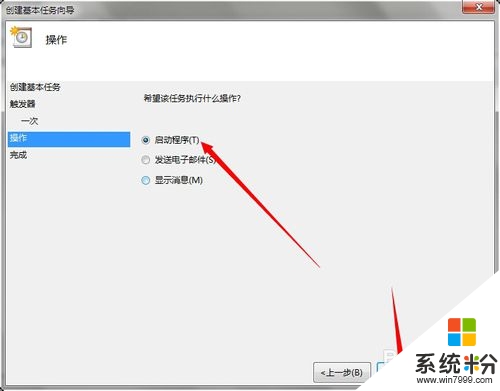
8、點擊瀏覽,然後選擇一個程序,這裏我們選擇QQ,可以直接選擇快捷方式,會自動定位文件的位置,繼續點下一步;
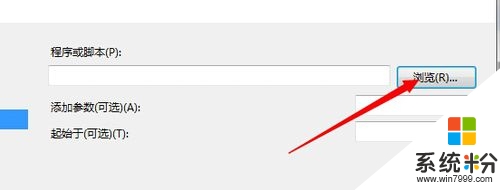
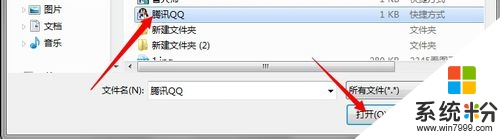
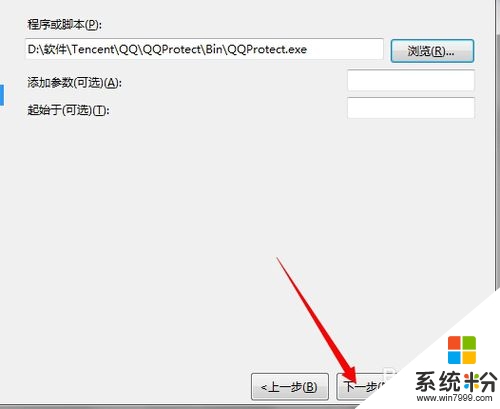
9、到這裏就直接點擊完成即可,時間到了會自動幫你執行QQ這個程序;
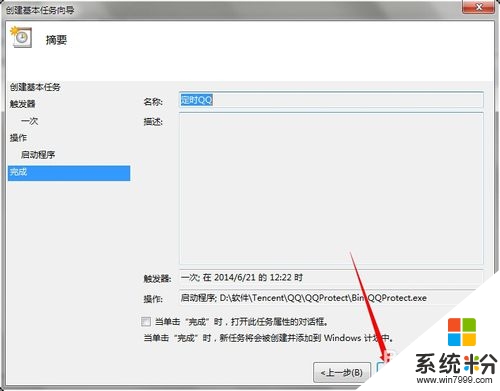
10、如果需要定時關機的話,則可以在添加程序那一項中輸入關機命令,如下圖。
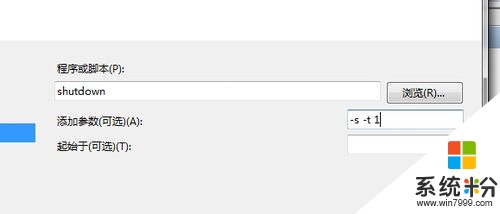
【win7 定時任務怎麼設置】通過上述的文章大家就都清楚,電腦係統下載安裝使用的過程難免會遇上一些自己難以修複的故障,下次再遇上其他的問題,都歡迎上係統粉官網查找解決的方法。