時間:2017-04-14 來源:互聯網 瀏覽量:
在w10係統下,很多用戶為了提高係統的運行速度,就將電腦中的機械硬盤替換為固態硬盤,結果電腦總是會出現假死的狀況,這是怎麼回事呢?這種情況一般是由於老機器與固態硬盤不兼容導致的,不過這個問題是有辦法可以解決的,下麵我們一起來看看w10電腦更換固態硬盤後假死怎麼解決。
具體的解決步驟如下:
1、點擊開始——運行——輸入regedit點擊確定,打開注冊表編輯器;
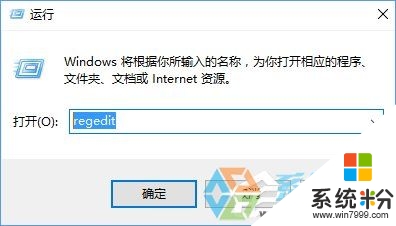
2、在注冊表左側依次打開:HKEY_Local_Machine\SYSTEM\CurrentControlSet\Control\Power\PowerSettings\0012ee47-9041-4b5d-9b77-535fba8b1442\0b2d69d7-a2a1-449c-9680-f91c70521c60;
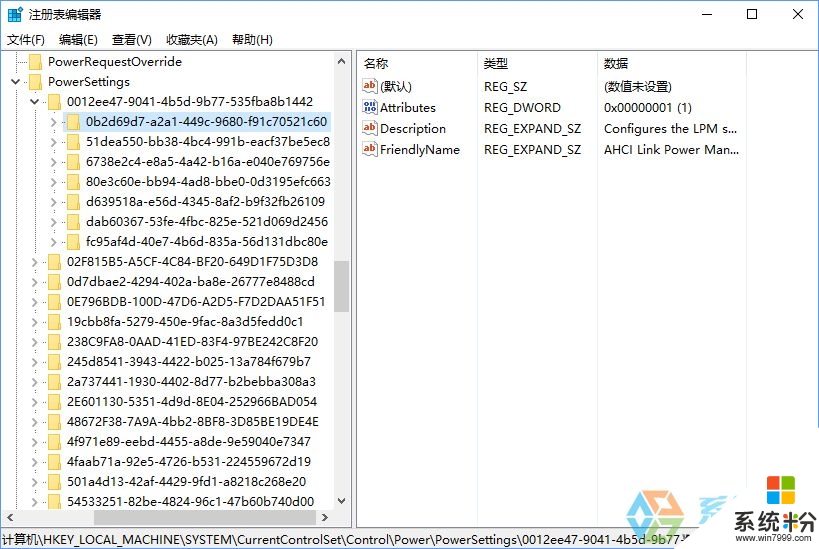
3、在窗口右側雙擊打開“attributes”,將其數值數據從1改為2點擊確定;
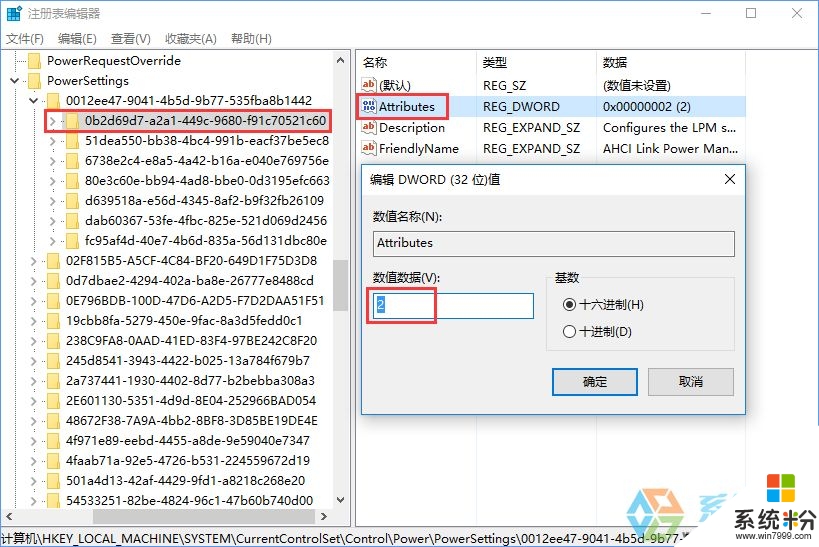
4、接著在注冊表依次展開:HKEY_Local_Machine\SYSTEM\CurrentControlSet\Control\Power\PowerSettings\0012ee47-9041-4b5d-9b77-535fba8b1442\dab60367-53fe-4fbc-825e-521d069d2456 ;
5、在窗口右側雙擊打開“attributes”,將其數值數據修改為2即可;
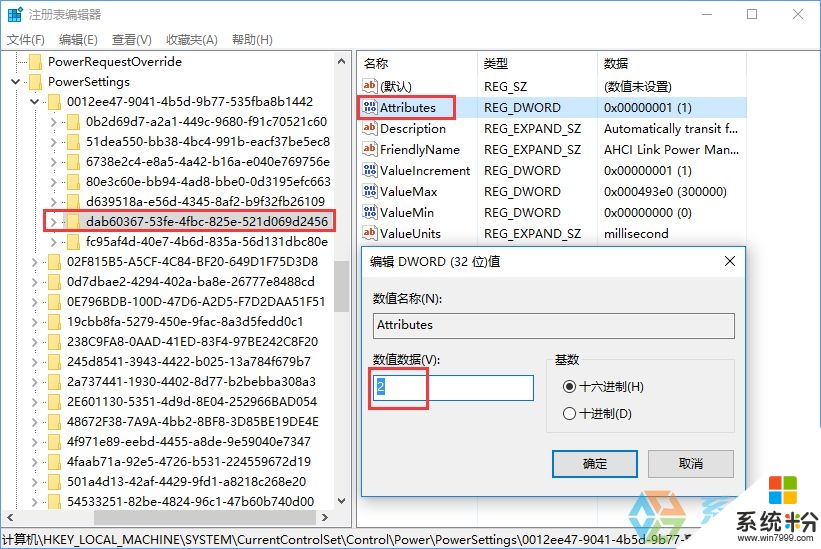
6、點擊開始菜單,點擊“設置”;
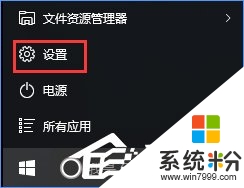
7、依次點擊【係統】——【電源和睡眠】——【其他電源設置】;
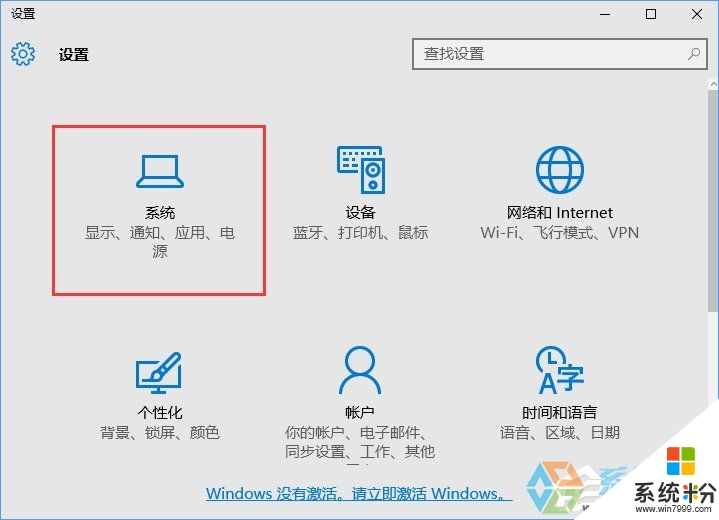
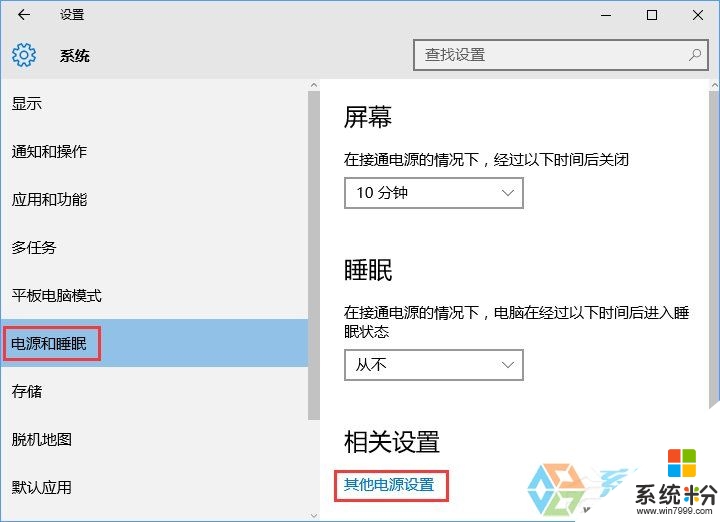
8、更改計劃設置——更改高級電源設置。
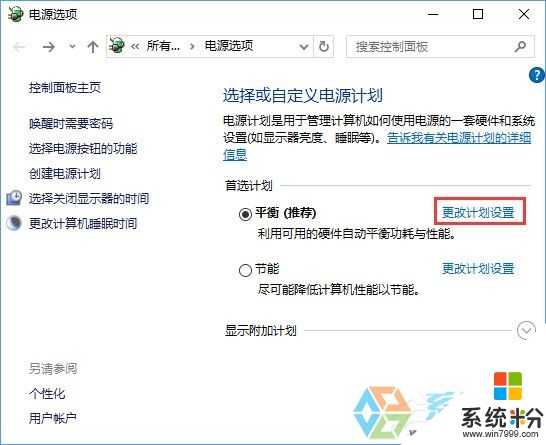
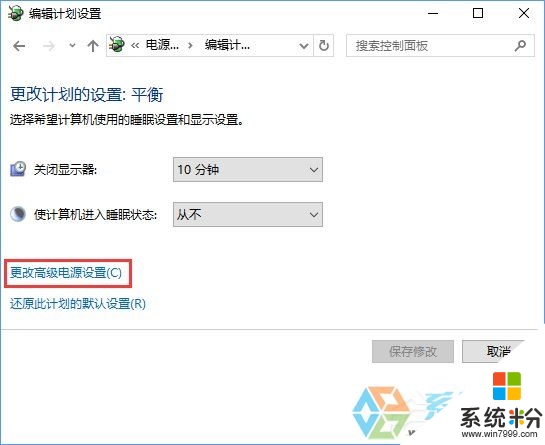
【w10電腦更換固態硬盤後假死怎麼解決】就如上述的教程步驟,有遇上相同問題的小夥伴建議分享出去,這樣可以幫助更多的用戶。還有其他的操作係統下載後使用的疑問,都可以上係統粉官網查看。