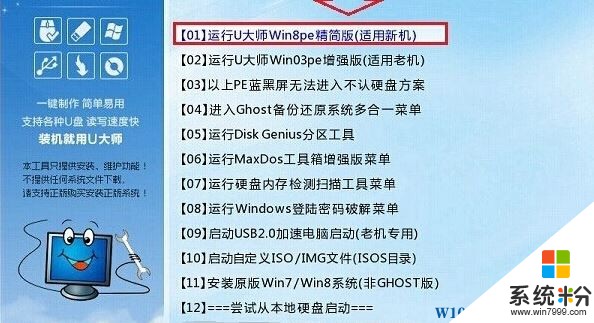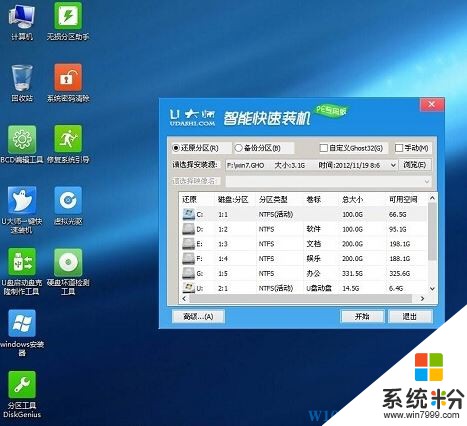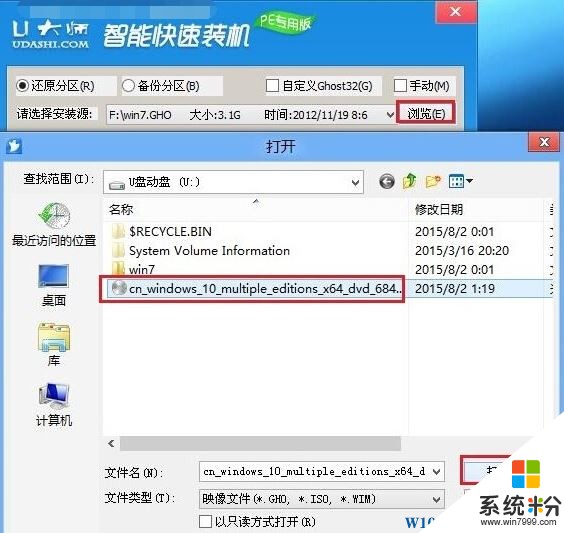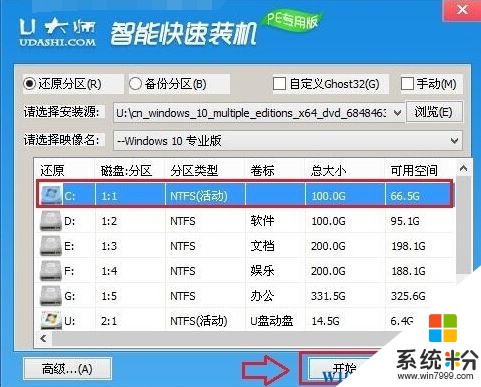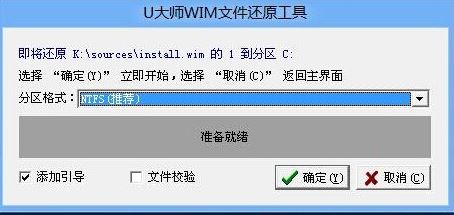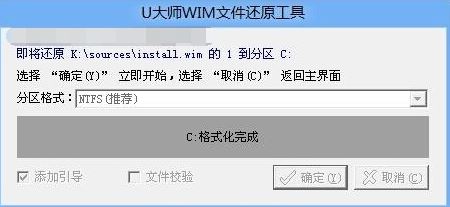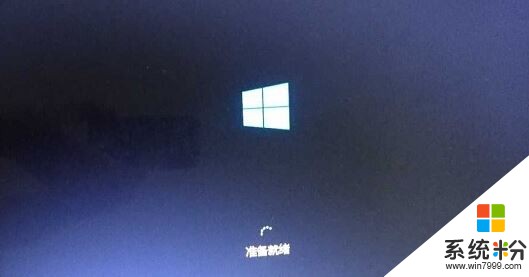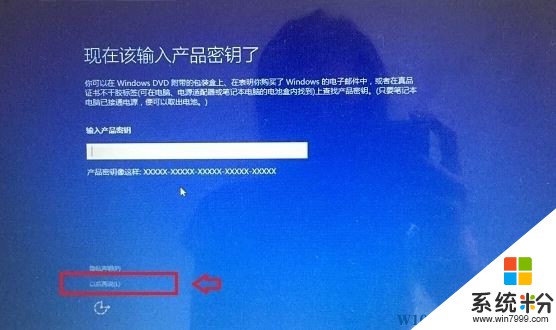Win10原版係統iso鏡像 u盤安裝(圖解詳細教程)
時間:2017-04-06 來源:互聯網 瀏覽量:
Win10操作係統兼容性好,配置需求低,能夠完美支持新舊電腦!在得到Win10 純淨版64位官方原版(安裝版 非Ghost)後該如何使用U盤進行安裝呢?在本文中係統粉小編給大家分享下Win10原版係統iso鏡像 u盤安裝的步驟。
Win10原版係統iso鏡像 u盤安裝步驟:
1、製作好一個U盤啟動盤,盡量使用較新的版本來做U啟,因為很多老的版本並不支持ISO格式安裝;

2、將下載好的Win10 純淨版64位官方原版 iso 文件複製到U盤啟動盤中;
3、插入U盤啟動盤到電腦中,開機使用U盤啟動,選擇進入pe;
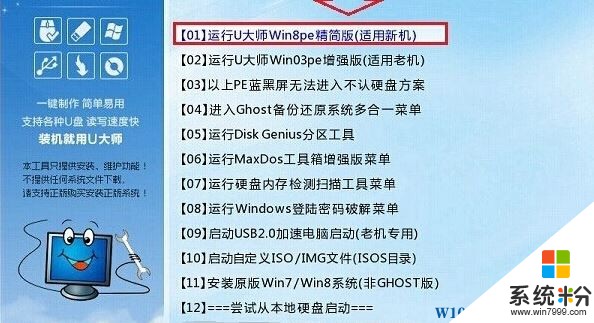
4、進入pe係統後,等待桌麵完全加載,運行桌麵上“一鍵裝機”;
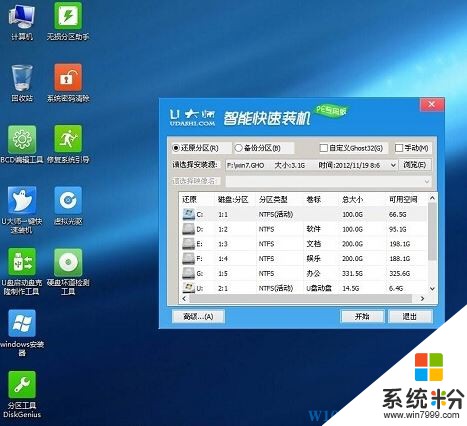
5、在安裝工具上點擊“瀏覽”選擇U盤中的Win10 ISO鏡像,點擊【打開】;
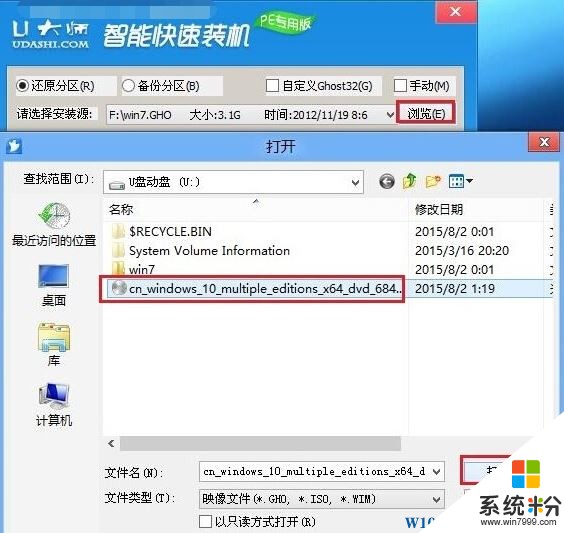
6、選擇安裝磁盤活動分區(也就是C盤),點擊【開始】;
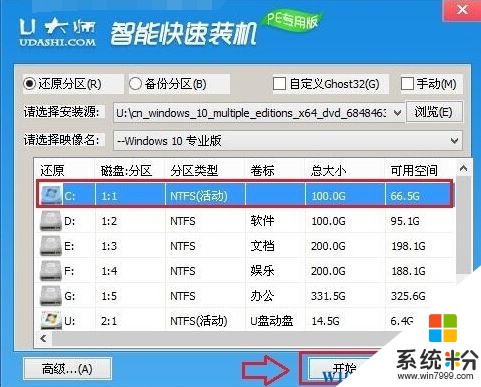
7、選擇分區格式為“NTFS(推薦)”,然後點擊下方的“確定”;
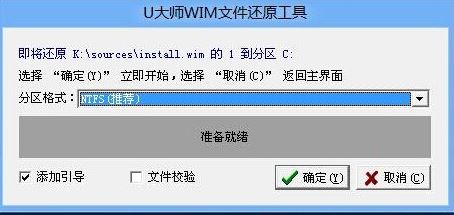
8、接下來等待將係統文件寫入磁盤中;
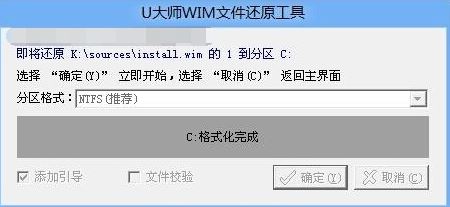
9、文件寫入完成後,重啟計算機,這時我們也把U盤給拔掉;
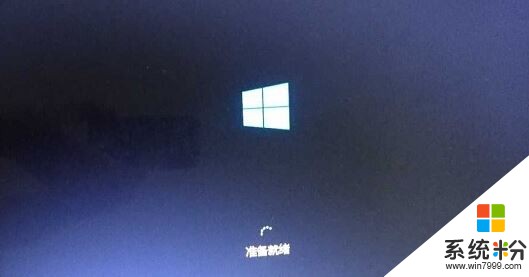
10、接下來按提示點擊即可繼續安裝了。
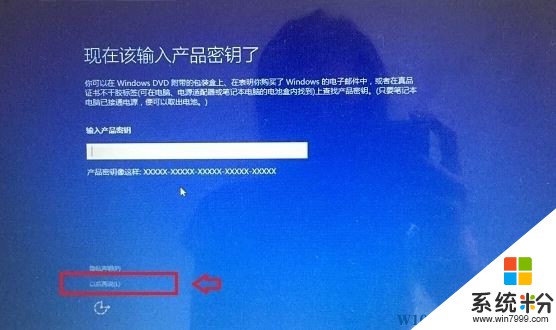
和使用別的安裝方式不同,這樣的安裝方法,不需要設置分區等步驟!