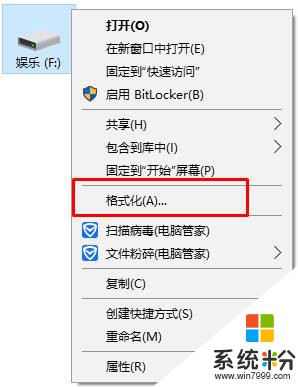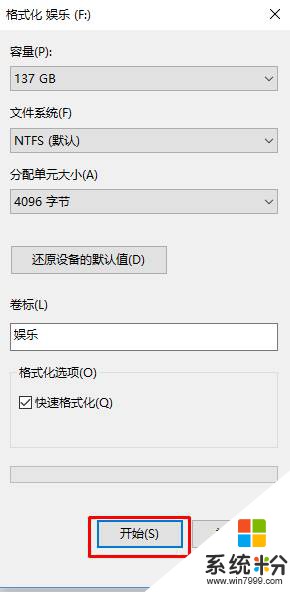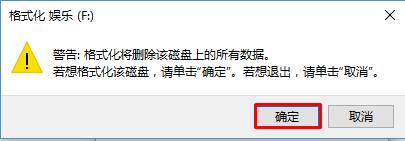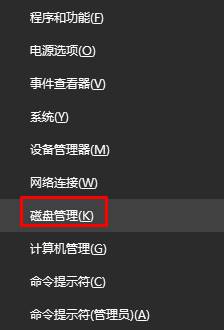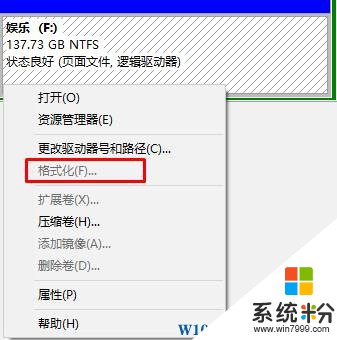Win10電腦d盤怎麼格式化?win10格式化磁盤的操作方法!
時間:2017-04-06 來源:互聯網 瀏覽量:
許多用戶在安裝程序的時候將安裝路徑全部指向了磁盤的根目錄,在加載下載的文件也統統堆放到一起,導致在電腦的磁盤根目錄下非常的亂,根本不知道哪個哪些有用那些沒用!遇到這樣的情況我們可以通過格式化磁盤的方法來快速清理,那麼在Win10係統中,該如何格式化磁盤呢?下麵小編給大家簡單的分享下吧!
方法一:
1、打開【此電腦】,在對應的磁盤上單擊右鍵,選擇【格式化】;
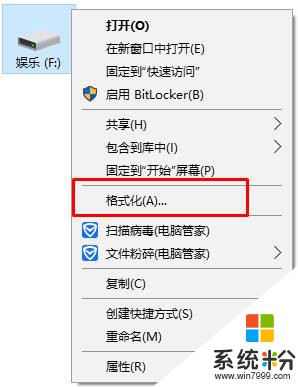
2、在彈出的格式化框中點擊【開始】按鈕;
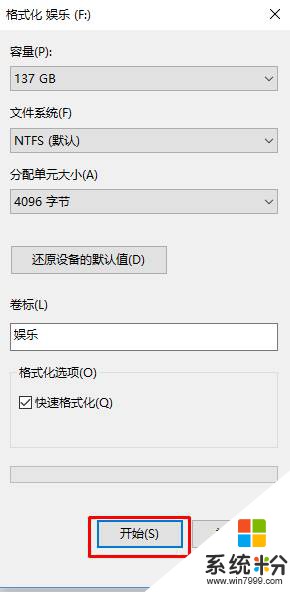
3、在彈出的框中點擊【確定】即可。
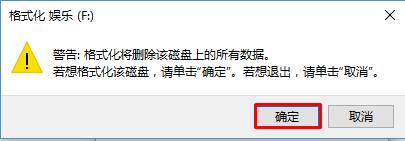
方法二:
1、在開始菜單上打擊右鍵,選擇“磁盤管理”;
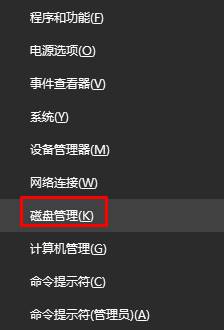
2、在對應的磁盤上單擊右鍵,選擇【格式化】即可。
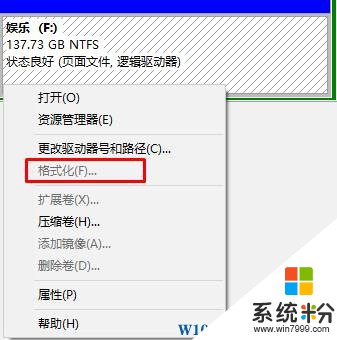
以上就是係統粉小編給大家介紹的【win10格式化D盤的方法】!
相關內容:
Win10係統D盤無法格式化怎麼辦?解決方法