時間:2017-04-06 來源:互聯網 瀏覽量:
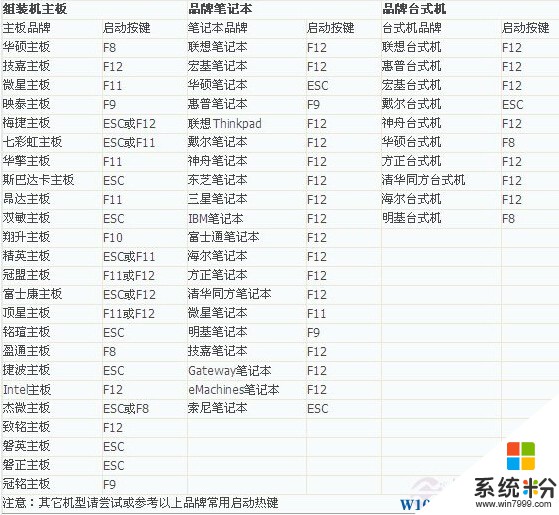
1、Phoenix – AwardBIOS主板(適合2010年之後的主流主板):
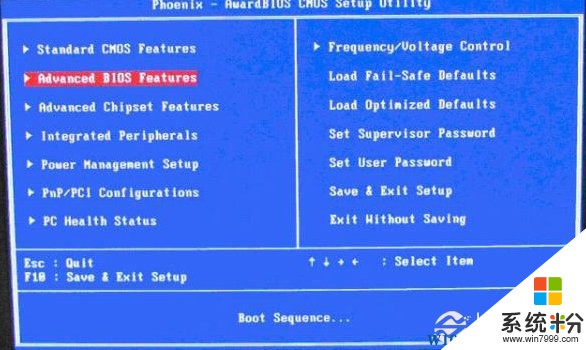
開機按Del鍵進入該BIOS設置界麵,選擇高級BIOS設置Advanced BIOS Features,如下圖,之後進入如下圖界麵:
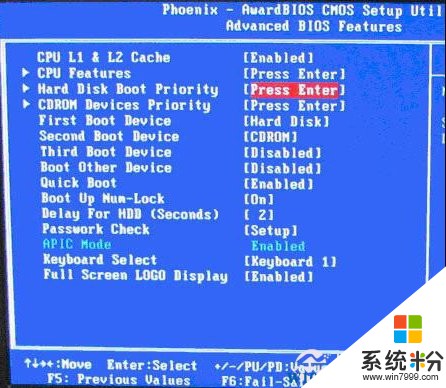
如上圖,在高級BIOS設置(Advanced BIOS Features)界麵裏,首先點擊(硬盤啟動優先級)Hard Disk Boot Priority,之後即可進入BIOS開機啟動項優先級選擇,我們可以通過鍵盤上的上下鍵選擇USB-HDD(U盤即可,會自動識別我們插入電腦中的U盤),如下圖:
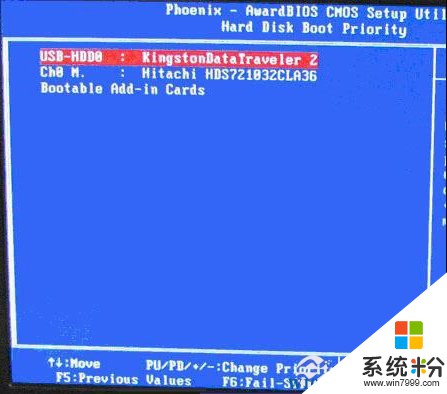
如上圖,選擇USB設備為第一啟動項後,按Entel鍵即可確認選擇,之後我們再按F10鍵,然後會彈出是否保存,選擇YES即可。
另外有的主板還會進入如下界麵,我們主要將First Boot Device這隻為U盤即可,如下圖。
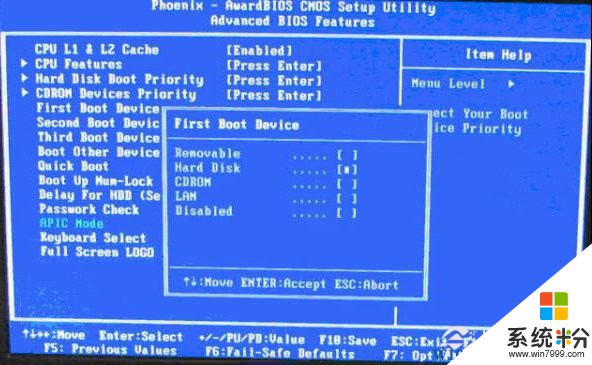
再選擇第一啟動設備(First Boot Device):該版本的BIOS這裏沒有U盤的“USB-HDD”、“USB-ZIP”之類的選項,經嚐試選擇移動設備“Removable”不能啟動,但選擇“Hard Disk”可以啟動電腦。
下麵再看看其他品牌主板,這裏就不詳細介紹了,大家直接看圖吧:
2、舊的Award BIOS(2009年電腦主板):
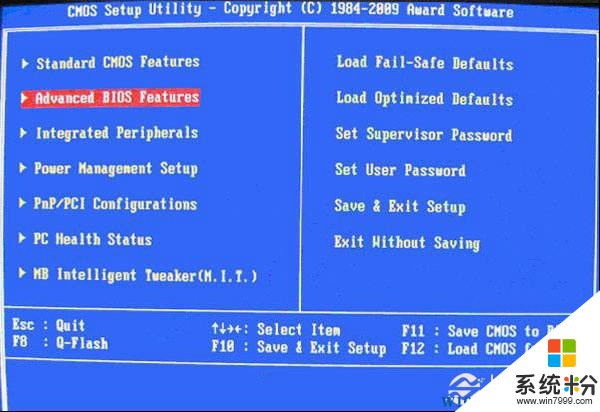
同樣的開機按Del鍵進入該BIOS設置界麵,選擇高級BIOS設置:Advanced BIOS Features,如上圖:
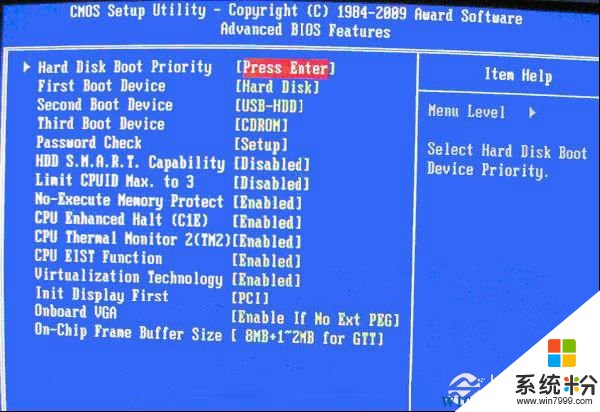
也是選擇高級BIOS設置(Advanced BIOS Features)界麵,首先選擇硬盤啟動優先級:Hard Disk Boot Priority,如上圖 。
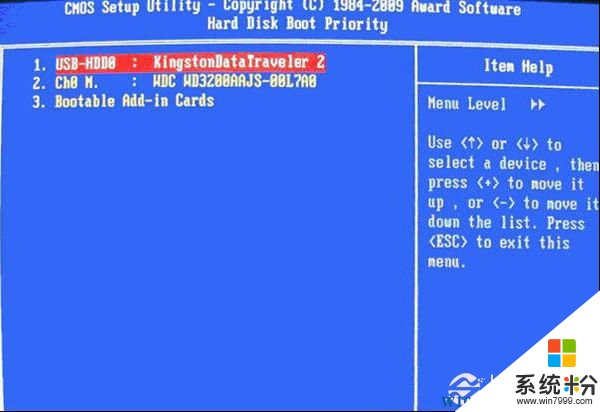
硬盤啟動優先級(Hard Disk Boot Priority)選擇:使用鍵盤上的上下鍵來選擇與移動設備,將U盤選擇在最上麵,然後按Entel鍵確認選擇。然後,按ESC鍵退出,回到如下圖的設置界麵。
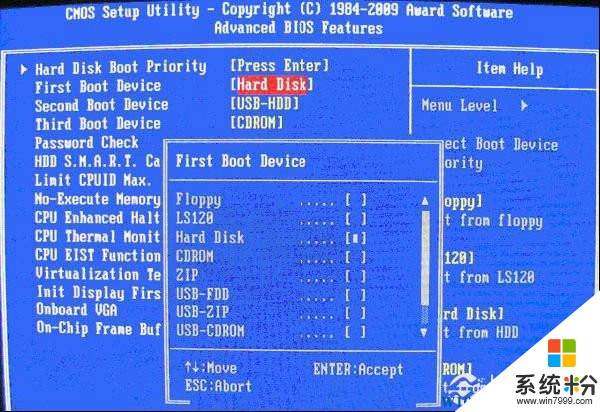
如上圖,在第一啟動設備(First Boot Device)這裏,有U盤的USB-ZIP、USB-HDD之類的選項,我們既可以選擇“Hard Disk”,也可以選擇“USB-HDD”之類的選項,來啟動電腦。
3、2002年電腦主板的一款BIOS:
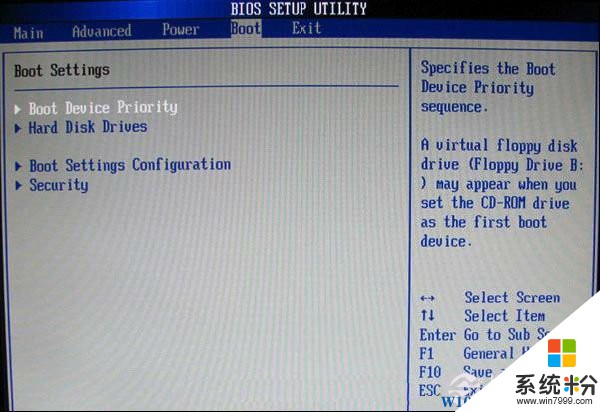
上圖選擇Boot菜單界麵設置U盤啟動
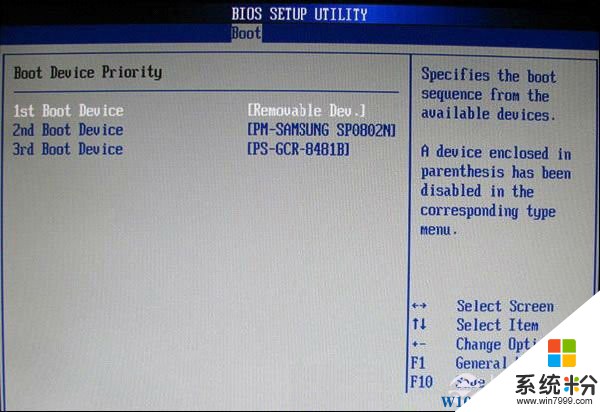
上圖選擇啟動優先級設備選擇(Boot Device Priority)在第一啟動設備(1st Boot Device)裏選擇U盤。
在的硬盤驅動器“Hard Disk Drives”裏麵還沒選擇U盤為第一啟動設備,那麼這裏就不存在和顯示U盤,如上圖所示,但可以選擇移動設備“Removable Dev.”作為第一啟動設備;
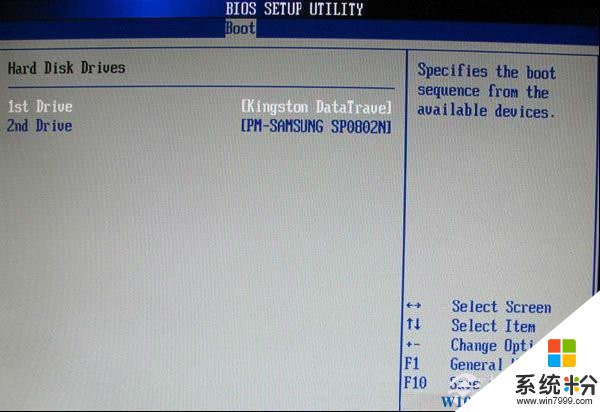
上圖硬盤驅動器“Hard Disk Drives”選擇:選擇U盤為第一啟動設備“1st Drive”。如果先在“Hard Disk Drives”裏麵選擇U盤為第一啟動設備,如圖3-2所示,那麼這裏就會顯示有U盤,那就選擇U盤為第一啟動設備,如圖下圖所示。
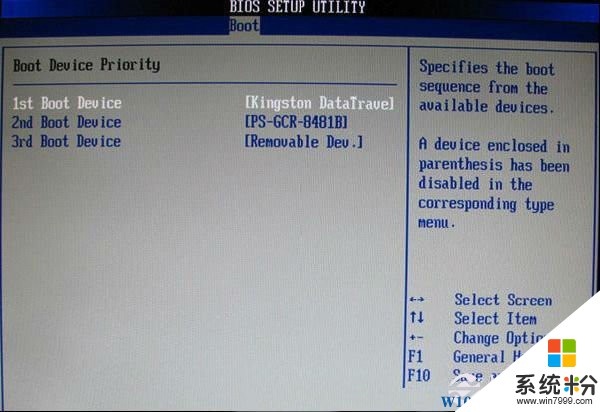
如上圖當我們首先在上上圖的硬盤驅動器“Hard Disk Drives”中選擇U盤為第一啟動設備“1st Drive”以後,啟動優先級設備選擇(Boot Device Priority)裏麵才會顯示U盤,然後我們優先選擇U盤作為第一啟動設備(1st Boot Device)即可。
PS:總之設置U盤為第一啟動項也很簡單,首先進按DEL進入到BIOS,然後找到高級選項或是帶BOOT字眼的選項,設置U盤為第一啟動項或在硬盤中選擇U盤為第一啟動硬盤即可。