時間:2015-04-16 來源:互聯網 瀏覽量:
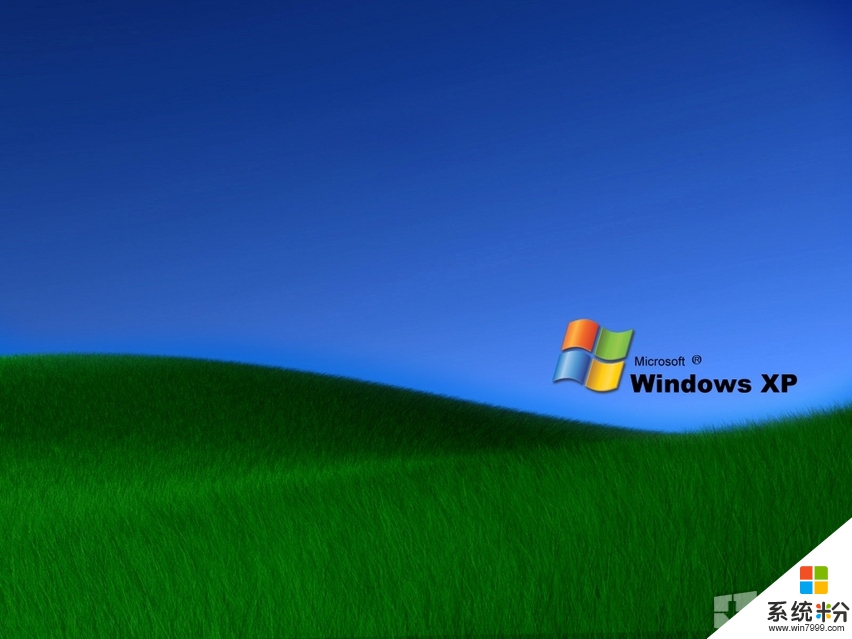
Win7因為其特色功能一直深受廣大用戶支持。但是,你對於Win7又了解多少?Win7中有很多好用的快捷鍵,你又知道多少?今天給大家分享的是Windows7係統十大組合快捷鍵操作技巧,活用以下這些快捷組合能讓你日常操作窗口管理更快捷更方便.
1、Win+上下方向鍵:
對程序窗口大小調整是經常會遇到的操作,尤其是默認窗口和最大化之間的切換。在Windows 7之前,你隻能通過鼠標點擊右上角的最大化/還原按鈕或者是雙擊標題欄來實現,現在當你想讓當前窗口最大化,還可以通過Win + 向上的箭頭的鍵盤組合操作來實現;Win + 向下箭頭則可以還原到原始窗口。特別的,在原始窗口下按Win + 向下箭頭還可以將其最小化。
對於最大化、還原等操作除了上述快捷鍵和以前的鼠標方式,還有一種操作方式,你可以將鼠標停在窗口標題欄上點擊並拖動到屏幕上方邊緣,窗口就會自動最大化;同樣的,拖離上方就會恢複原始窗口。這種方式更加適合在觸摸屏類的設備使用,作為一款很好支持觸摸類設備的全新係統,這類操作還會在更多的地方出現,後麵會提到。
2、Win+Shift+上下方向鍵
大屏幕、高分辨率的顯示設備對於從事設計、美工類的人來說是非常需要的,但是對於普通人的日常使用來說,過大的屏幕有時反而是一種拖累。Windows 7中有了高度最大化的操作,你可以通過Win+Shift+向上的組合鍵將當前窗口高度最大化,而寬度不變;同之前的,Win+Shift+向下可以恢複原始位置。
你問用鼠標如何操作?Follow me,將鼠標停在窗口上方邊緣,變成一個雙箭頭圖案的時候,拉動鼠標至桌麵頂端也可以實現高度最大化。停在窗口下側邊緣並向下拉到底部也有同樣效果。
3、Win+左右方向鍵
伴隨著19寸以上寬屏顯示器的普及,在一個屏幕內並排2個或者多個窗口已經具有很好的實用意義,但是每次排列都要手工調整大小和位置,頗有不便。 Windows 7的出現,一定程度上改善了這個問題,如果你隻需要並排兩個窗口,就可以通過組合鍵來完成。Win+向左讓當前窗口以屏幕中線為基準靠左,並最大化(Win+向右恢複原始位置);Win+向右則是靠右顯示(Win+向左恢複)。通過這組快捷鍵,你可以很輕鬆的將任意兩個窗口並排顯示。這個功能,對於經常寫作的朋友會很有用,你可以一半用來顯示資料,另一半放置編輯軟件。
4、Win+Shift+左右方向鍵
這是專為連接了多台顯示設備的電腦所設計的快捷鍵。以前將程序移動到另一個顯示器上需要通過拖動方式,現在使用這兩組快捷鍵就可以很方便的將當前窗口發送到左側或者右側的顯示器。
5、Win+Home鍵
該組合鍵的作用就是僅保留當前程序窗口,同時將其他窗口最小化,再次按下可以恢複所有窗口。實現該操作還有另一方式,左鍵點擊標題欄並按住不放,然後以中等偏上速度晃三下即可,再晃三下恢複。這也是適合觸摸屏設備的操作。
6、Win+P鍵
對於外連投影儀的時候,這個快捷鍵可以幫助你快速設定顯示模式,重複按鍵可以在4種模式裏切換。
7、Win+主鍵盤數字鍵(1-0)
這套組合鍵就不必多說了吧,凡是介紹過Windows 7全新任務欄的地方都會提到它,它可以啟動對應順序的程序(最多支持10個),RC版更是增加了選擇功能,通過Win+數字可以選擇運行中的程序。
8、Shift+右鍵
在Windows 7的任務欄圖標上右鍵,你會看到全新的JumpList,但是也許有些朋友會比較懷念當初的最大化/最小化/關閉等選項,試試按住Shift再點擊右鍵吧,熟悉的菜單又出來了。
不知道各位在日常操作中,有沒有遇到過Explorer(資源管理器)崩潰的情景。因為Explorer通常以單一進程形式運行,一旦發生崩潰會讓人很惱火,因為包括桌麵等在內都會受到影響。Windows 7裏提供了一個改善方法,允許多個Explorer進程。提醒大家打開資源管理器後,按住Shift,然後在任意分區或者文件夾上右鍵,選擇"在新進程中打開"即可。此時啟動任務管理器,你就會發現運行了2個Explorer進程,這樣即使因為某些原因導致其中一個崩潰,對整個係統的影響也很小。
9、Ctrl+Shift+雙擊
從Vista起,日常操作中就會經常用到右鍵菜單的"以管理員身份運行",老是用右鍵有時也不那麼順手,現在,按住Ctrl + Shift再啟動程序就可以直接"以管理員身份運行"了。
10、Win+Space(空格)
將所有窗口透明化,僅保留邊框,效果同鼠標懸停在"顯示桌麵"按鈕上一樣。
無論在遊戲,還是軟件,都會有一些快捷鍵,使我們更方便更快速得處理事情。同樣,Windows7係統裏也潛藏著很多的快捷鍵,如果我們都會了,那麼,對於我們使用係統來說,那可是如虎添翼啊~你還在等什麼呢?還不趕緊行動呢?