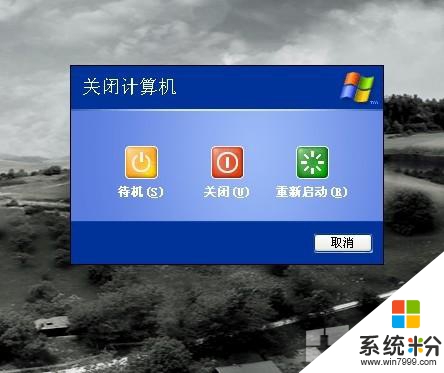時間:2015-04-16 來源:互聯網 瀏覽量:
Windows一鍵還原是一款專為Windows XP、Windows Vista、Windows7等微軟係統設計的鏡像備份還原輔助應用程序,無論您是電腦高手還是初級使用者,您隻需要點擊一下鼠標,本軟件將全自動幫助您實現檢測並配置最佳的使用方式執行備份或還原當前的操作係統。但是運用起來有時候沒那麼靈活,為此,DIY骨灰級玩家可以選擇更加靈活安全的Acronis True Image Home 2010,這個軟件唯一不足就是英文的界麵可能讓新手發怵,但是熟悉應用後就可以獲得品牌機一鍵還原係統一樣的體驗了!現在就讓我們來仔細瞧瞧吧。
一、Windows 7品牌機一鍵還原係統打造
1、巧妙生成備份隱藏分區
Acronis True Image Home 2010最大的優點是備份的安全性很高。我們知道品牌機的一鍵還原都是設置了一個隱藏的分區來保存備份的文件,而Ghost核心的一鍵還原係統往往沒有建立隱藏分區,而隻是將其保存在畸形目錄,這就導致安全性不足。而Acronis True Image Home 2010則可以建立一個類似的隱藏分區。
我們是怎麼來建立這個一鍵還原的隱藏分區的呢?這個隱藏分區在中稱為Acronis Secure Zone。我們可以先運行Acronis True Image Home 2010,然後在左側點擊“Tools@Utilities”(工具和組件)按鈕。
接著點擊“Manage Acronis Secure Zone”(管理Acronis Secure Zone);這時進入了“Manage Acronis Secure Zone Wizard”(管理Acronis Secure Zone向導)窗口,我們需要首先選擇建立Acronis Secure Zone的空間的來源分區,這裏我們選擇Disk2(第二硬盤)的第一分區,勾選該硬盤的分區即可。
需要注意的是該分區要有足夠的空間來建立隱藏分區),點擊“Next”按鈕;這時,我們就可以通過滾動條來設置Acronis Secure Zone的空間了,設置成足夠保存備份的文件就行了。
點擊“Next”按鈕;進入最後的Acronis Secure Zone生成步驟,點擊“Proceed”按鈕即可執行了,稍等片刻即可生成該隱藏分區了。
2.一鍵備份係統
既然已經生成了備份係統的隱藏分區,那麼,我們就可以來備份係統了。我們是怎麼來做的呢?最為簡潔的方式還是在左側點擊 “Tools@Utilities”(工具和組件)按鈕,接著在右側點擊“One-Click Backup”(一鍵備份)按鈕,在彈出的“Acronis One-Click Backup”窗口中點擊“Archive location”(文件位置)下點擊默認的位置。
然後在彈出的選擇位置的窗口中選擇“Acronis Secure Zone”就可以將係統備份在隱藏分區了,接著按照提示即可在Windows中備份完成;不過,這樣的備份方式需要較大的隱藏分區的空間,我們還是更傾向於另一種備份方式。
另一種備份方式是在非Windows環境——Acronis True Image Home 2010的啟動環境下進行的。我們首先需要開啟(啟動恢複管理器),還是在左側點擊“Tools@Utilities”(工具和組件)按鈕,接著點擊 Acronis Startup Recovery Manager按鈕,在彈出的窗口點擊“Active”按鈕即可激活了。
這時,我們就可以重啟計算機,在啟動過程中會出現按F11進入Acronis Startup Recovery Manager的提示,按下F11即可進入該係統了。
這時,我們可以選擇進入“Acronis True Image Home”和“Windows”兩個菜單,選擇“Acronis True Image Home”即可。
進入Acronis Startup Recovery Manager後,左側點擊“Backup”(備份)按鈕,右側點擊“Disk and Partition Backup”(硬盤和分區備份)按鈕。
這時,我們選擇備份係統盤了,勾選C盤即可。
點擊“Next”按鈕;接著,我們在“Target selection”(目標選擇)下選擇“Create new backup archive”創建新的備份文件。
點擊“Browse”(瀏覽)按鈕,在彈出的窗口選擇Acronis Secure Zone作為備份文件的保存位置。
需要在“File name”處輸入備份文件名才能完成,回到剛才的窗口,點擊“Next”按鈕;在接著的窗口點擊“Proceed”按鈕即可執行完成了,備份過程持續了6分鍾,速度很快。