時間:2017-04-06 來源:互聯網 瀏覽量:
1、從U盤啟動,首先會出現下圖所示的界麵:
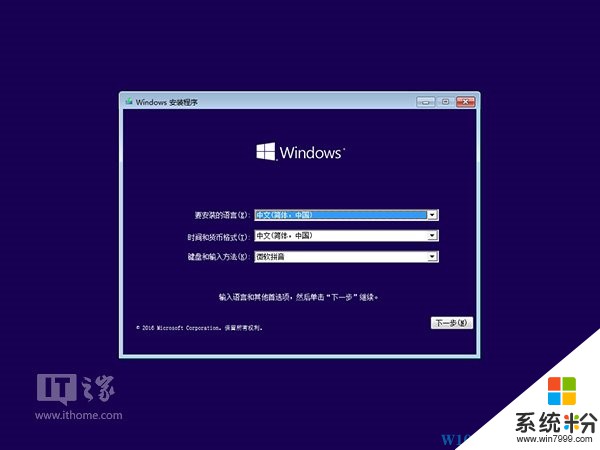
2、此時按Shift+F10快捷鍵可調出命令提示符。注意,在筆記本中可能需要按Shift+Fn+F10。
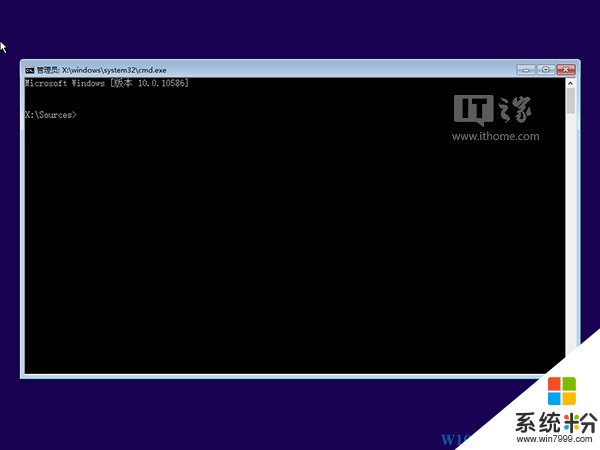
3、在命令提示符中可直接輸入修複命令,不過因為PE下硬盤分區的盤符可能有差異,因此我們還需要先確定一下Windows被安裝在哪個分區。確定方法:
先在命令提示符中輸入notepad.exe回車打開記事本,如下圖所示:
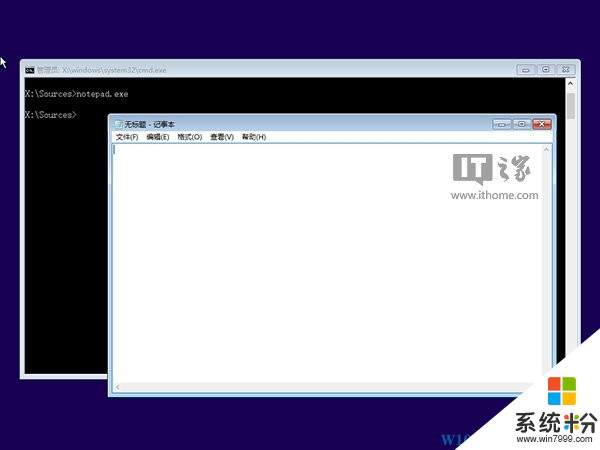
在記事本中點擊文件——打開,如下圖所示,點擊“打開”對話框左側的“此電腦(或計算機、這台電腦......)”:
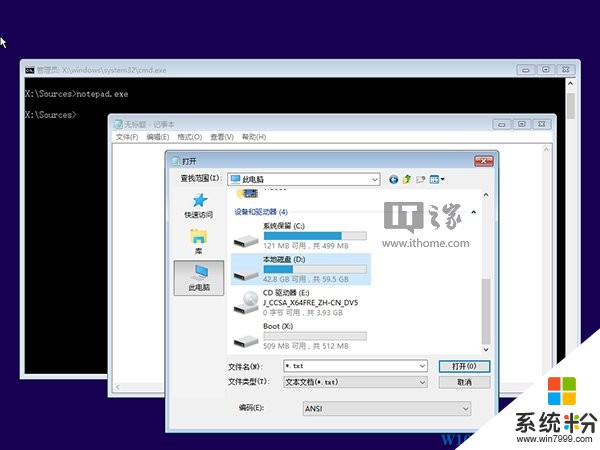
這裏記下兩個盤符,一個是啟動分區盤符,這裏即為係統保留分區,盤符為C;另一個就是安裝Windows的分區,這裏盤符為D。
4、記下盤符之後,關閉記事本,在命令提示符中輸入下麵的命令回車即可啟動“一鍵修複”,注意根據實際情況修改命令中的盤符:
sfc /scannow /offbootdir=C:\ /offwindir=D:\Windows
修複界麵如下圖所示:
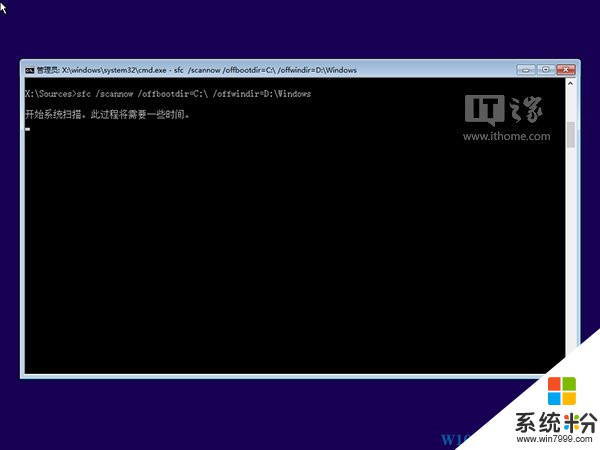
接下去就進行掃描修複了,如果還不能啟動那麼試試下麵的方法。
二、Win10安裝盤修複功能
1、同樣是由U盤啟動,然後出現安裝界麵,我們先點下一步:
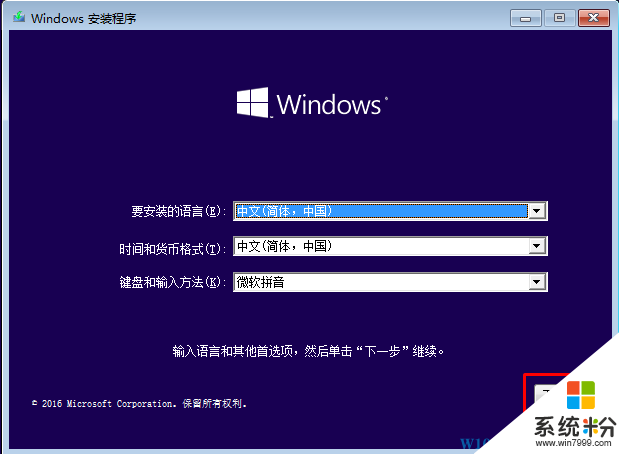
2、再點擊修複計算機:
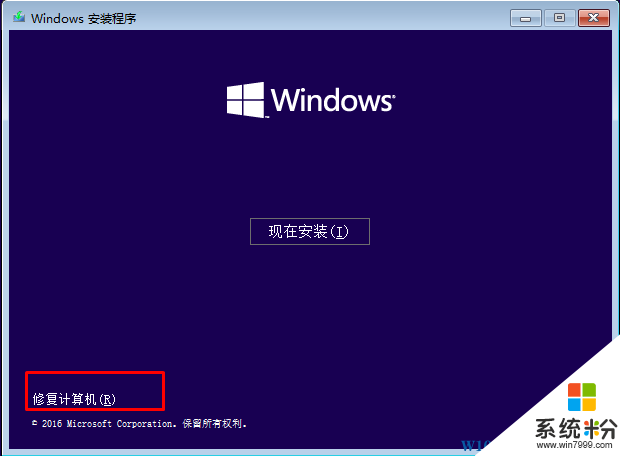
3、點擊疑難解答;
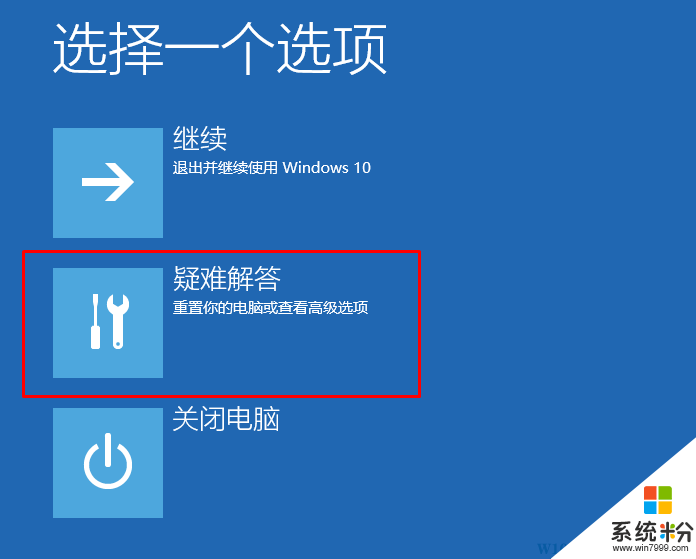
4、接下來有兩個選項,“重置此電腦”和“高級選項”,如果你打算重置也可以,可以選擇保留用戶文件進行重置,不過過 程會慢一些。效果和Win10係統中的重置差不多,可以參考:Win10如何重置?Win10係統重置方法
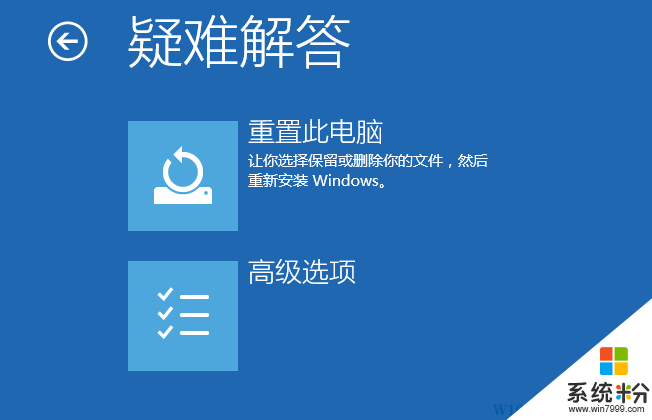
5、我們可以進入高級選項,還有很多實用的修複功能,依據故障不同,你可以選擇不同的功能,如係統有還原點,你可以使用係統還原,啟動問題你可以使用:啟動修複 ;
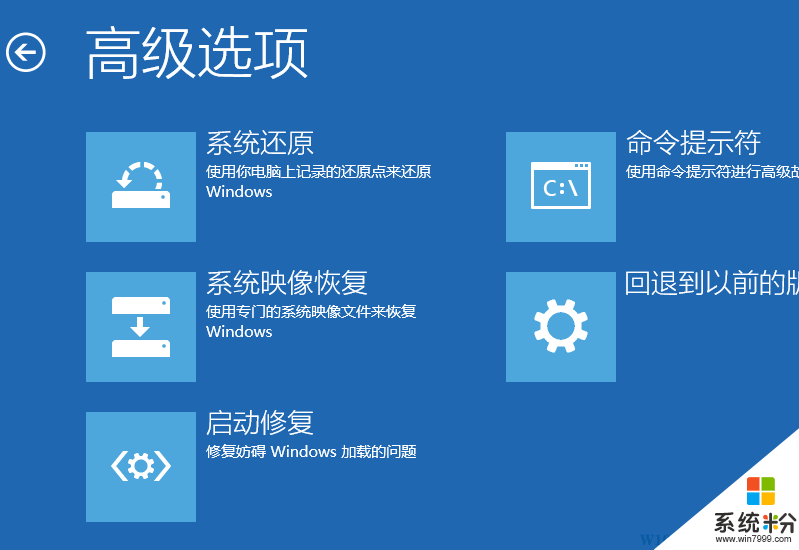
6、我們使用啟動修複,過程會自動檢測妨礙Win10係統啟動加載的問題。
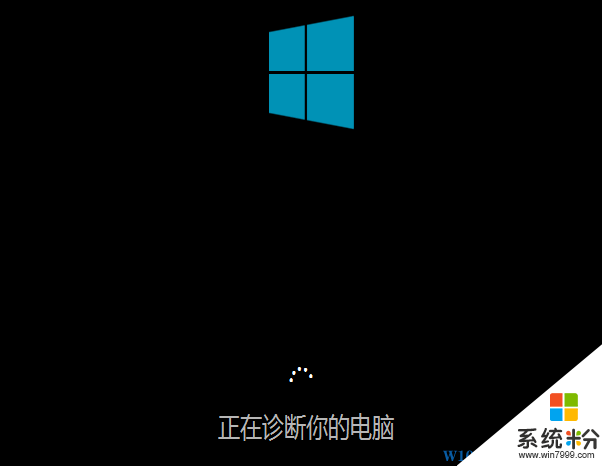
至於能不能修複成功,就看造化了~這些技巧其實在win8係統下也是通用的。
以上就是係統粉www.online-4teil.com小編分享的使用 Win10 U盤安裝盤修複Win10啟動故障的技巧了。