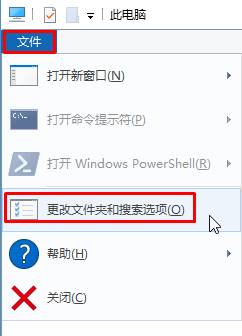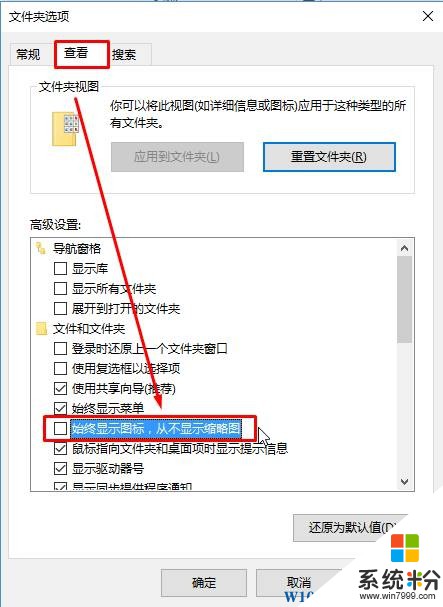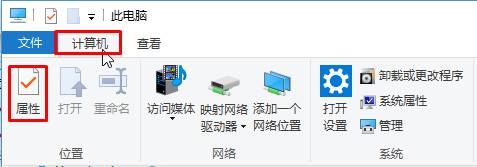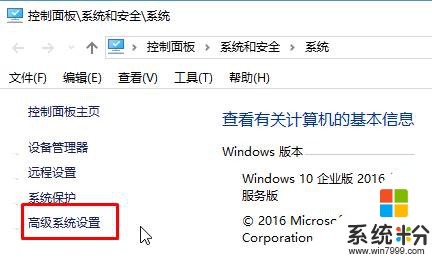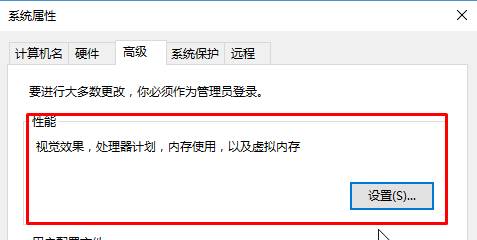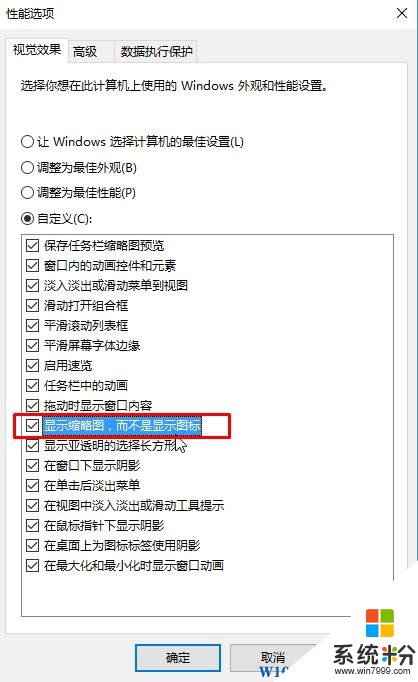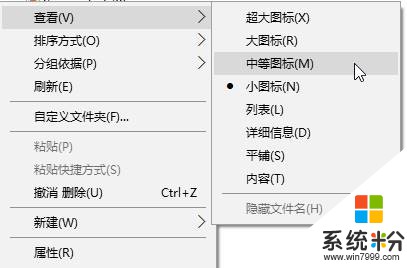win10如何顯示照片縮略圖?win10縮略圖不顯示圖片的解決方法!
時間:2017-04-06 來源:互聯網 瀏覽量:
在windows 10操作係統中我們可以通過查看圖片的縮略圖快速找到需要的圖片,非常的方便。最近卻有人反應win10係統中的照片無法顯示縮略圖的情況,該怎麼辦呢?在這裏係統粉給大家分享下解決方法。
步驟:
1、打開此電腦,點擊【文件】—【更改文件夾和搜索選項】;
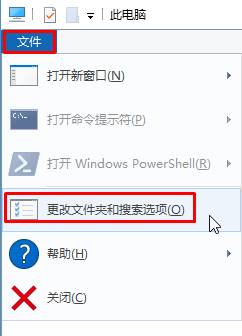
2、切換到【查看】,在下麵確保【始終顯示圖標,從不顯示縮略圖】的選項未勾選,若已勾選,將勾去掉,點擊【確定】;
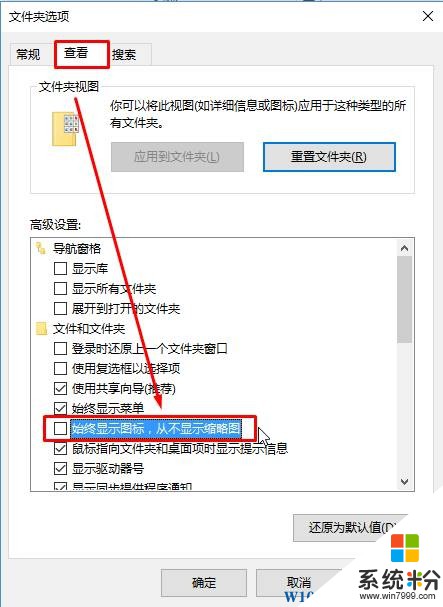
3、打開此電腦,點擊【計算機】,點擊下麵的【屬性】;
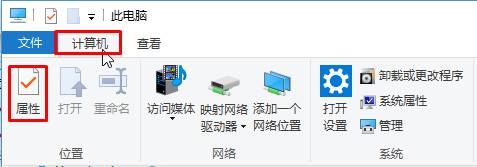
4、在左側點擊【高級係統設置】;
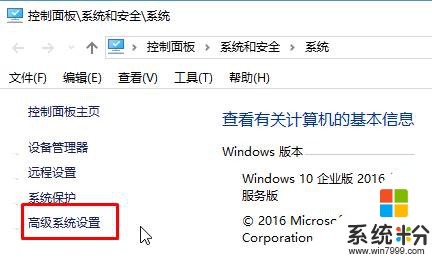
5、點擊【性能】下方的“設置”按鈕;
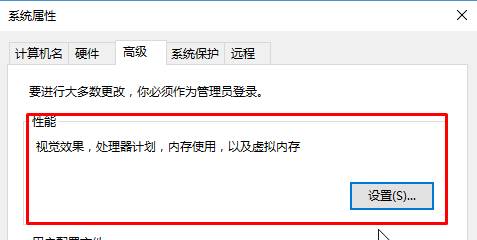
6、在下麵框中我們會看到許多選項,找到【顯示縮略圖,而不是現實圖標】選項,將該選項勾選起來,點擊【確定】。
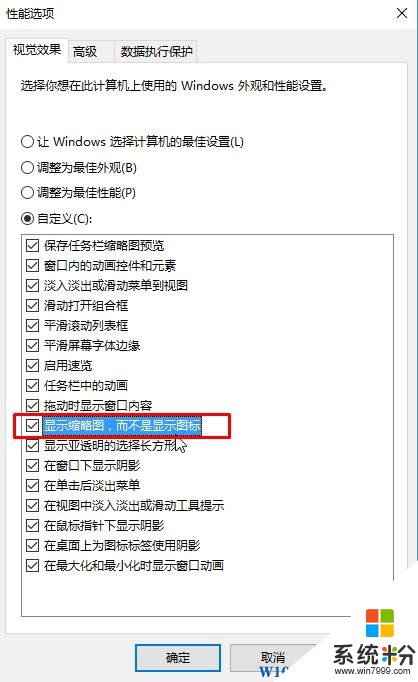
完成以上設置後,如果依舊無法顯示縮略圖,我們可以在文件夾中單擊右鍵,選擇【查看】—【中等圖標】或【大圖標】或【平鋪】即可。
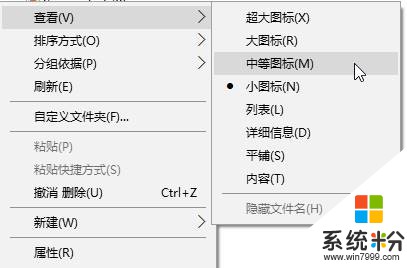
以上就是win10係統顯示縮略圖的設置方法。