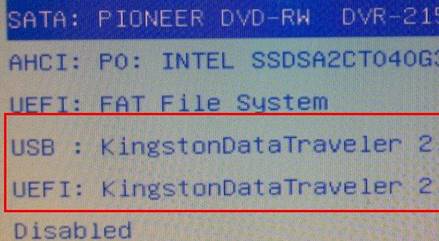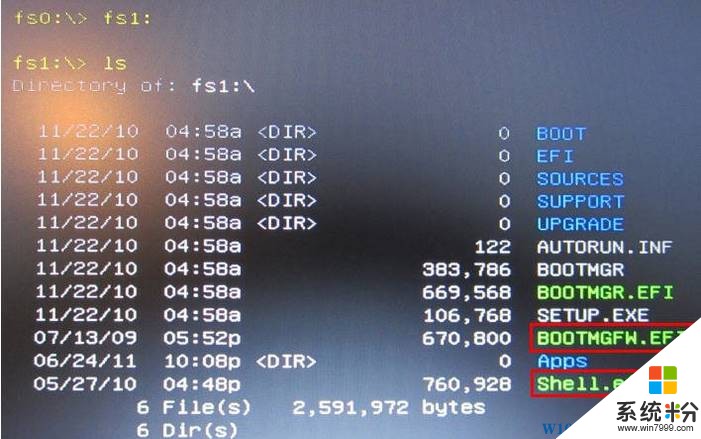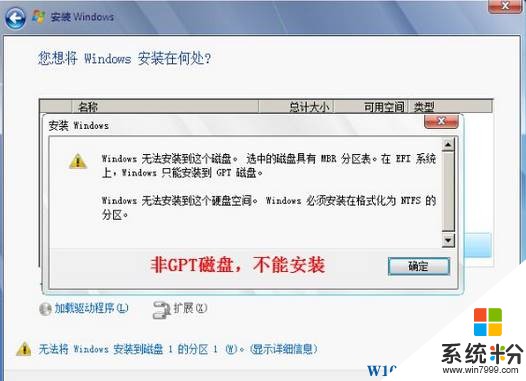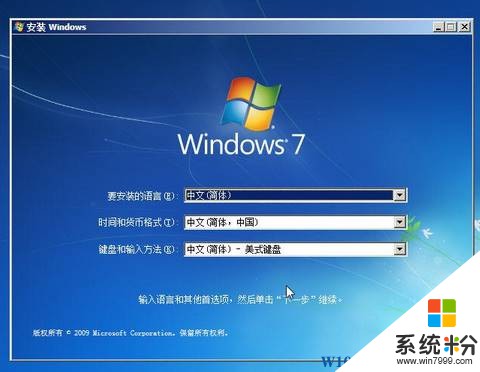Win10 uefi模式下安裝win7旗艦版的方法!
時間:2017-04-06 來源:互聯網 瀏覽量:
uefi模式下如何安裝win7旗艦版?由於現在新買的品牌電腦大多安裝的都是win10係統,一般如果需要更該win7的話不僅需要修改bios 還需要格式化硬盤,將硬盤格式修改為mbr 格式 才可以安裝,非常的麻煩。在本文看中小編將給大家介紹下直接在uefi模式安裝win7旗艦版的方法!
步驟:由於硬盤格式是GTP,所以必須使用《》
1、安裝介質:光盤、U盤、移動硬盤必須以UEFI的啟動方式啟動,並且U盤、移動硬盤存放安裝文件的分區必須是FAT或者FAT32分區,不能是NTFS分區。因為UEFI不認識NTFS分區;
2、BIOS中打開UEFI模式,安裝介質支持UEFI啟動,Windows7及其以前的係統;
3、用U盤或移動硬盤安裝時,添加UEFI支持文件的方法:從Windows8的安裝文件中提取Bootmgfw.efi文件,重命名為BOOTX64.EFI,拷貝到win7安裝文件的\EFI\Boot\下,沒有BOOT文件夾新建一個;
從Windows8的安裝文件中提取Shell.efi和Bootmgfw.efi文件,拷貝到安裝文件所在分區的根目錄。
如下圖:紅框中的兩個啟動項,其實是同一個U盤。要選擇下邊那個有“UEFI”標識的項。
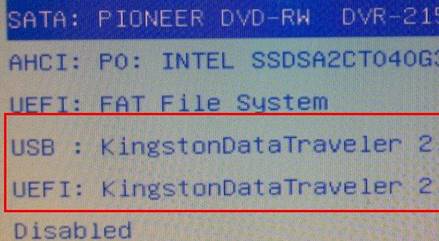
以UEFI方式啟動電腦時,會進入UEFI Shell界麵。(有的電腦BIOS中,可以選擇“Launch EFI shell from filesystem device”啟動電腦);

4、在 shell> 提示符後輸入命令:
shell>fs0 回車
fs0:>ls 回車
5、看到了之前複製的Bootmgfw.efi和Shell.efi文件,說明這就是安裝文件所在分區,接著輸入命令:
fs0:>bootmgfw.efi 按下回車鍵後即可和平時一樣開始正常安裝;
注意:如果FS0不是安裝文件所在分區,就接著查看FS1、FS2、FS3;
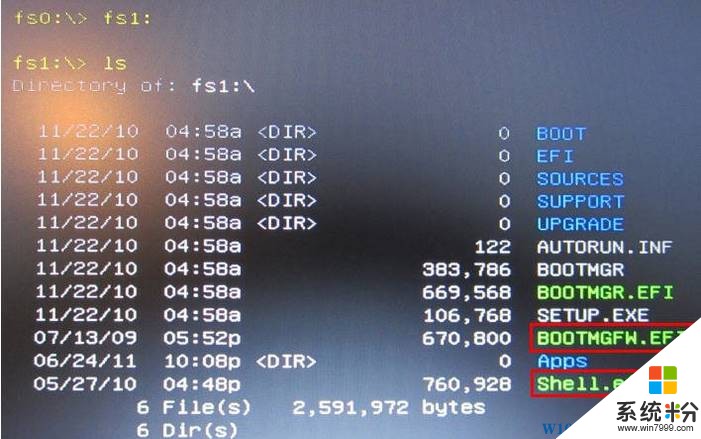
重要:BIOS設置
1、把“Boot mode”項設為“UEFI only”;如果有“Lunch CSM”選項,將其設為“Enabled”。(打開BIOS中的UEFI支持。)
2、進入“Security”——“Secure Boot”,將其設為 “Disabled”。這是Windows8新引入的安全機製,不關閉不能安裝其它操作係統。(關閉安全引導)
如果在安裝過程中出現下圖提示【非GPT磁盤,不能安裝】是由於原來的硬盤是Mbr的,而UEFI下,係統隻能安裝到GPT分區的磁盤上。
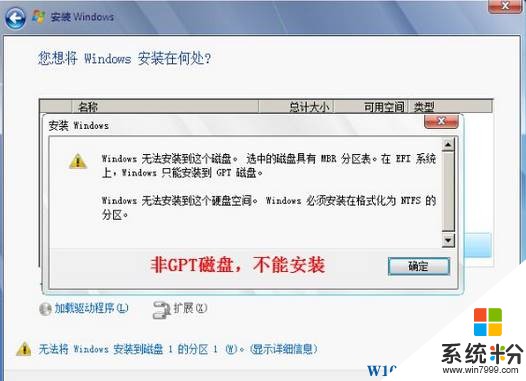
關於GPT硬盤模式如何創建繼續往下看:
1、到安裝這個界麵,按Shift+F10,就會啟動具有管理員權限的命令提示符
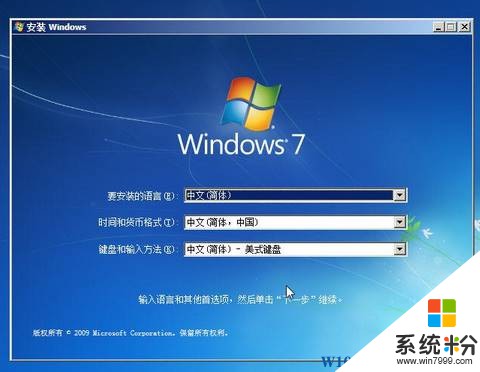
2、輸入:diskpart 按下回車鍵
輸入list disk 按下回車鍵
按序號選擇當前磁盤:select disk 0 (序號0為磁盤的情況下)

3、接著輸入: clean 按下回車鍵 清空所有分區
convert gpt 按下回車鍵 轉GPT
list partition 按下回車鍵 查看當前磁盤分區

4、待彈出提示“這個磁盤上沒有顯示的分區”接著輸入:
create partition efi size=100 按下回車鍵 創建EFI分區
create partition msr size=128 按下回車鍵創建MSR分區
create partition primary size=50000 按下回車鍵 創建主分區(當然後麵的50000可以修改為其他大小,大於30000即可)
最後輸入 list partition 按下回車鍵查看分區,就可以看到GPT分區創建完成

最後連續輸入兩次 EXIT,退出CMD。接下來就可以像原來一樣安裝係統了。
以上就是Win10 uefi模式下安裝win7旗艦版的方法!