時間:2017-04-06 來源:互聯網 瀏覽量:
目前有很多超級本都是使用小容量SSD+HDD普通硬盤然後使用Intel快速存儲技術配置為RAID0,作為係統高速緩存分區存在的。這樣我們就不能單獨的使用SSD做為分區來安裝操作係統,而有部分用戶在禁用禁用了Intel快速存儲技術,後將SSD分離出來,然後把Win10係統安裝到了普通硬盤上,這時我們如何重新啟用Intel快速存儲技術呢?
那麼現在固態硬盤是處於閑置狀態的,我們不能把它白白浪費了,所以可以重新啟用英特爾快速存儲技術,把固態硬盤組建RAID0配置成係統高速緩存和休眠分區,從而提高開機和係統運行速度。方法如下:
首先進入BIOS啟用Intel Rapid Start Technology(英特爾快速啟動技術),然後需要安裝英特爾快速存儲技術驅動程序,你可以到驅動之家下載最新版的Intel英特爾Rapid Storage Technology驅動,安裝之後即可在控製麵板的“硬件和聲音”中看到“英特爾快速存儲技術”設置項。如圖:
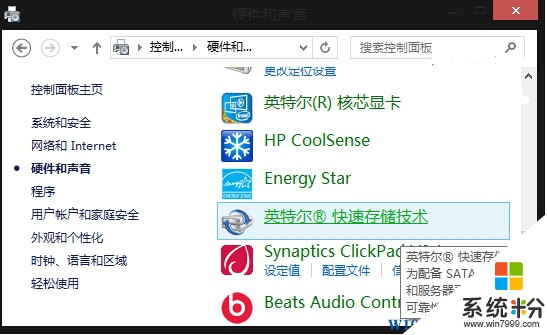
點擊即可打開設置窗口。如圖:
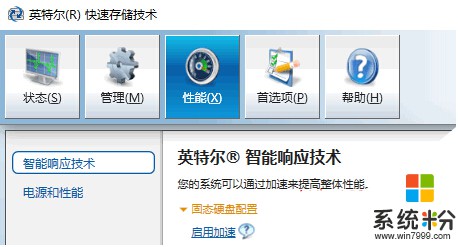
在窗口頂端切換到“性能”配置頁麵,點擊“啟用加速”,這時會彈出配置窗口。如圖:
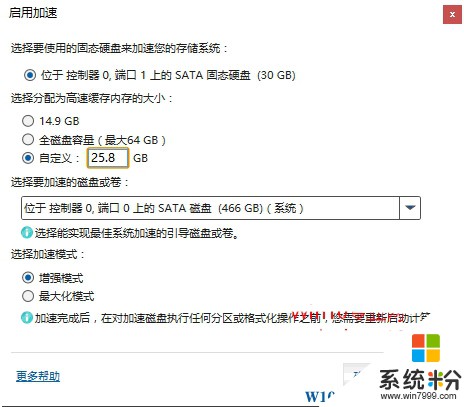
設置自己想要的作為高速緩存的固態硬盤分區大小後確定即可。
Microsoft酋長發現32G的固態硬盤,實際可用容量為29.82G,設置了22G作為緩存分區,剩餘的7.82G準備後麵設置為休眠分區。
下麵我們來配置休眠分區。
首先打開“磁盤管理”,會彈出如圖所示的“初始化磁盤”提示窗口。
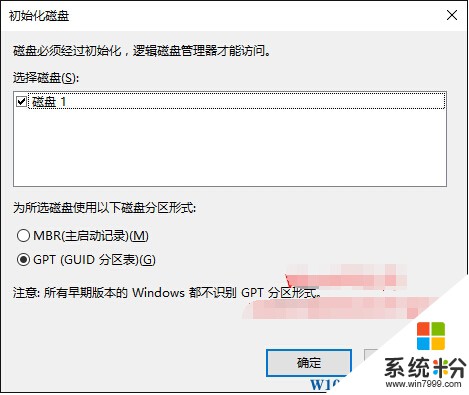
點擊“確定”,然後磁盤管理中就可以看到顯示未分配空間。
Win + R 快捷鍵調出“運行”對話框,輸入“cmd”,確定,打開“命令提示符”,輸入diskpart回車,就會打開C:\windows\system32\diskpart.exe窗口。
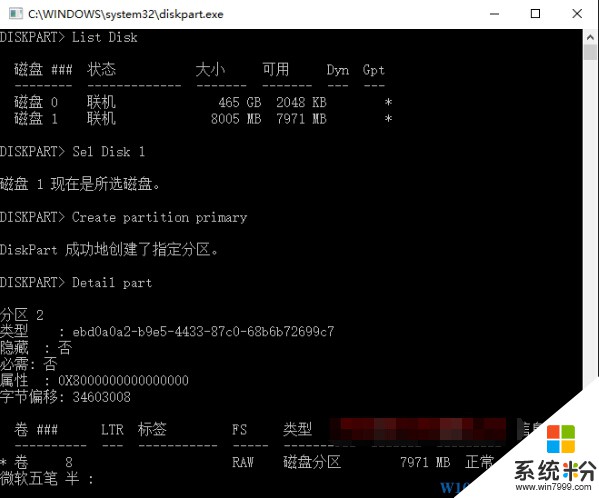
依次輸入以下命令回車(後麵的漢字部分為注釋,不輸入):
List Disk 列出磁盤
select disk 1 選擇固態硬盤
Create partition primary 創建休眠分區
Detail part 顯示分區信息,這時還未隱藏,並且分區還顯示為RAW
set id=D3BFE2DE-3DAF-11DF-BA40-E3A556D89593
Detail part 再次查看,發現已經隱藏了
最後打開“磁盤管理”,可以看到剛才顯示為未分配的空間已經變成了一個狀態良好的主分區。OK!現在已經成功啟用了Intel快速存儲技術,固態硬盤已經在為你的係統加速了。