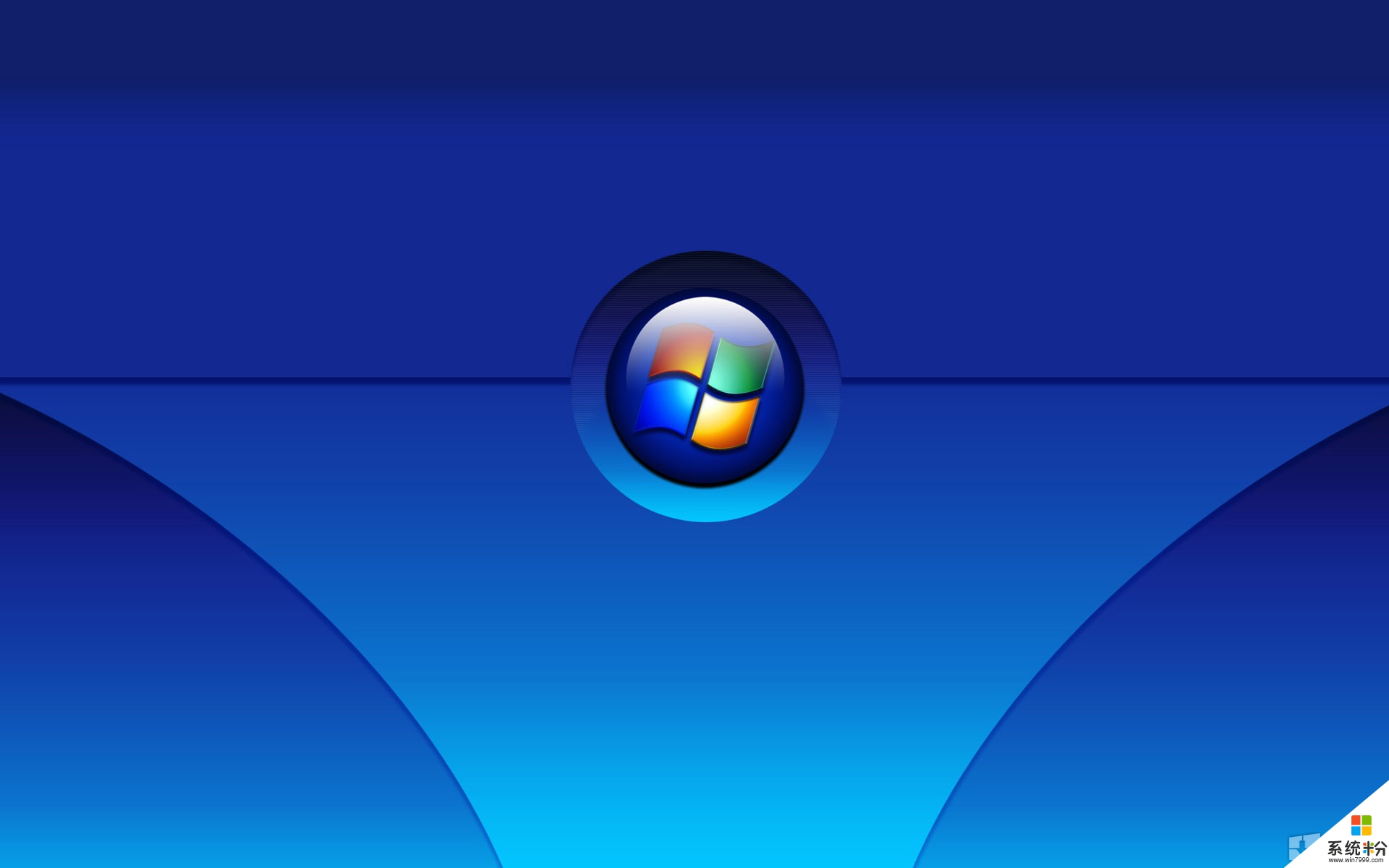時間:2015-04-16 來源:互聯網 瀏覽量:
現在在Windows 7係統中裏,WIN PE不但能在係統窗口下創建修複光盤,還可通過其它方式簡單獲取,而且功能強大,Windows 7係統很多操作和功能都可以修複光盤中完成。
一. 製作修複光盤
要製作係統維護光盤, 這裏介紹兩種方法, 都比較簡單.
1. 用係統功能製作修複光盤.
在Windows 7係統中, 先點擊“開始” “所有程序” “維護” “創建係統恢複光盤”,隻要插入一張空白光盤(CD或DVD都行)到刻錄機,再單擊“創建光盤”,稍等一會就好了。
製作好的光盤中的文件大小140MB,其實就是一張Windows PE 2.0光盤,用它啟動電腦後,我們可以用這個光盤來啟動電腦, 修複工作都可以 window PE係統進行。
介紹一下Win PE: Win PE全稱: Windows PreInstallation Environment,即Windows預安裝環境)是由微軟發布的具有最少核心服務的Mini Windows操作係統,主要用於係統維護和部署安裝。該迷你係統可以光盤、U盤、移動硬盤等為載體來啟動電腦,與電腦裏硬盤中的操作係統完全無關。默認 地,Win PE主要工作在命令提示符狀態。網上流傳的深紅葉、毛老桃作品等都是以Win PE為基礎製作而成,隻不過加上了窗口界麵。
2. 用Windows7係統安裝盤製作修複光盤
借用Windows 7安裝光盤。Windows 7的安裝速度很快,這主要得益於它采用的是映像安裝,與用Ghost映像恢複電腦類似。安裝Windows 7時,首先啟動的就是Win PE,再由Win PE將映像文件Install.wim(該文件大小約2.4GB)恢複到硬盤。Ghost的映像文件擴展名是Gho,WinPE係統安裝Windows7 使用的就是這種方法,Windows 7的映像文件擴展名為Wim。顯然,隻要將安裝光盤中的Win PE提取出來即可生成恢複光盤。具體操作如下:
第1步:將 Windows 7安裝光盤插入光驅,運行UltraISO,單擊“工具”下的“製作光盤映像”,接著,指定映像文件的存放位置和文件名。為方便敘述,本例設映像文件名為 Windows 7.iso(擴展名由UltraISO自動添加),保存位置為E盤根目錄。
第2步:在UltraISO主界麵下單擊“文件” “打開”,找到剛才製作的映像文件Windows 7.iso打開它。
第3步:在左側展開sources文件夾,在右側找到Install.wim,鼠標右鍵單擊,選擇“刪除”。
第4步:單擊“文件” “保存”,一個經過修改的ISO文件即可生成,該ISO文件裏已包含了Win PE 2.0。
第5步:單擊“工具” “刻錄光盤映像”,在彈出的對話框中,單擊“光盤映像”後的瀏覽按鈕,找到E: Windows 7.iso將其導入進來,再單擊“刻錄”就行了。
這裏介紹的兩種方法中,方法一適用於已安裝Windows 7之後,方法三可以在沒安裝Windows 7之前使用。用第二種方法製作出來的修複光盤文件大小約350MB,用它啟動電腦時,會出現Windows 7的安裝界麵,在此請單擊“修複計算機”, 就會出現維護界麵.
其實還有兩種方法可啟動到維護界麵: 內容出自電腦硬件知識網www.dncheng.com
1. 直接用 Windows 7安裝光盤啟動電腦,在安裝界麵上選擇“修複計算機”。
2.通過硬盤啟動已安裝Windows 7的電腦時,按F8進入安全模式,選擇“repair Your Computer”也行。在Windows XP/Vista下,沒有這一選項。但要注意的是,它會以列表的形式展示出係統已存在的用戶帳號,必須輸入對應帳號的登錄密碼才能繼續。
可見,啟動到圖2所示的修複界麵方法很多,為修複係統提供了很大的方便。
二. 修複光盤使用方法
1. 啟動修複win7係統
當你的Windows 7係統不能啟動時,可以用這個光盤啟動電腦, 隻要在維護界麵中單擊“啟動修複”即可。它會自動從修複光盤中提取文件,去替換硬盤中受損的係統文件,或重新拷貝已丟失的文件。修複時,電腦可能會自動重新啟動幾次,直到完全修複。完成後,電腦也會自動重啟,隻要取出光盤,係統一般能正常啟動。
2. 用修複光盤來還原係統.
XP時代, 我們用Ghost備份還原係統, 在WIN7係統中有還原是很好的功能,可為什麼很多人都會在安裝完係統後的第一時間關閉它呢?原來,在Windows XP下要用已創建的還原點恢複電腦,首先得啟動Windows XP再還原,矛盾就在這裏,當係統不能啟動時也是最需要還原時卻會因係統的不能啟動而無法實施。
有這個修複光盤以後,這一矛盾將徹底得到解決。光盤啟動的是存放於光盤上的Win PE,與硬盤上的係統無任何關係。通過一套係統(光盤上的Win PE)去修複另一套係統(硬盤上的Windows 7),這就是所謂的離線修複。
還原點的創建可在Windows 7係統窗口下進行,與Windows XP的操作相同。用還原點修複電腦時,隻要在圖2中單擊“係統還原”即可,方法也與在Windows XP係統窗口下相同。
3. 用映像修複係統
它采用了Windows Vista/7的新技術,即先將整個分區備份為映像文件,擴展名是VHD,係統出錯時,再用VHD文件恢複整個分區。工作原理與Ghost類似,隻不過,Ghost生成的映像文件擴展名為Gho。
鏡像文件修複係統方法:
1. 創建備份
創建備份可在Windows 7係統窗口下完成,具體方法如下:
第1步:單擊“開始” “維護” “備份和還原”,從打開的窗口中選擇“創建係統映像”,備份向導即可自動運行。
第2步:選擇存放備份的位置。可供選擇的有硬盤、DVD光盤、局域網的共享空間等。考慮到創建的映像文件比較大,本例選擇了本地硬盤的一個分區,比如F盤。該分區的空閑空間應比較大,比如20GB。
第3步:選擇要備份哪幾個分區。如圖4所示,默認地,已選擇的分區有兩個,即C和D且不能取消,一般地,選擇這兩分區就行了。
要注意的是D盤才是安裝Windows 7的分區。全新安裝Windows 7時,可用安裝向導對硬盤進行分區,當我們創建用於安裝Windows 7的分區時(即圖中的D分區),它還會自動創建另一個大小為200MB的另一分區(即圖中的C分區),這就是與Windows XP安裝的不同之處。原來,在Windows 7下,可進行Bitlocker加密。Bitlocker加密的要求之一就是必須有兩個分區,其中的C分區僅用於存放少量的與係統啟動相關的文件,這一分 區不能被加密,其它的分區都可加密。
第4步:創建。前麵,我們已經選擇了映像(即備份文件)的存放位置,也指定了對哪一分區進行備份。後麵的操作就簡單了,按提示操作即可。按本例的設定,備份包含了安裝Windows 7的分區,生成的文件比較大,為此,花的時間也比較長,一般得要10多分鍾。
完成後,生成的是VHD文件。
2. 恢複
在維護中單擊“係統映像恢複”即可。首先,它會提示我們選擇前麵創建的VHD映像文件,接著,指出要恢複到哪一分區。
此外,Windows 7還有普通文件的備份與還原功能。綜合對比一下就會發現,其設計理念是相當人性化的,在操作的簡單方便和實際效果間求得了平衡。比如:任何備份的創建都在 係統窗口下完成,包括備份普通文件、還原點、分區映像等都無一例外,大大地降低了操作的難度,事實上,這些操作也沒有通過修複光盤來完成的必要。通過備份 進行恢複時,普通文件的恢複是通過係統窗口來完成的。通過還原點恢複既可在係統窗口下進行也可在係統嚴重受損時用修複光盤進行。用分區映像進行恢複時隻能通過修複光盤,不難理解,這是非常必要的。