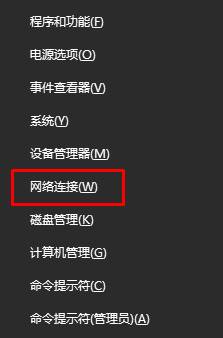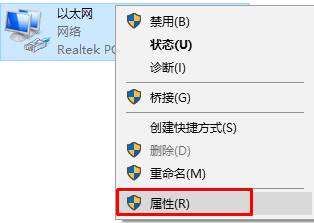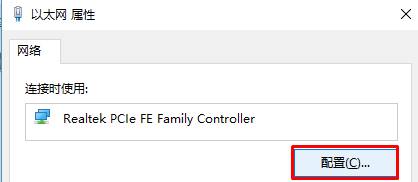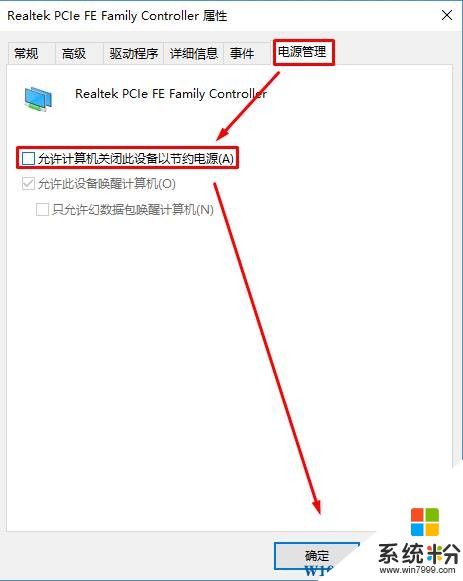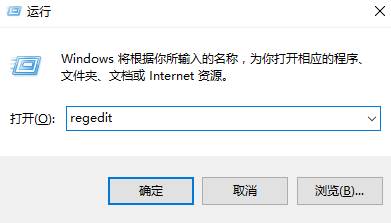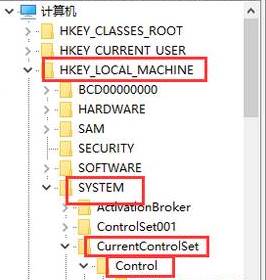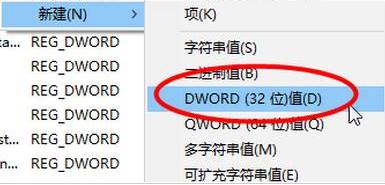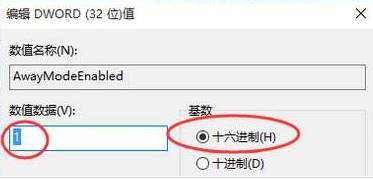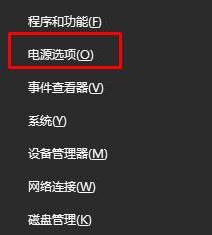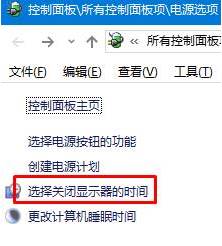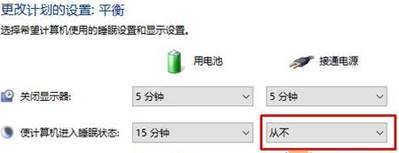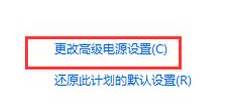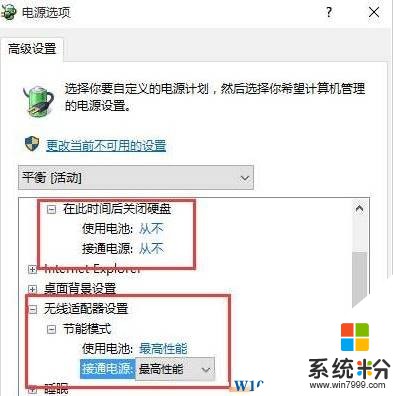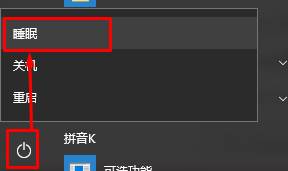win10睡眠狀態不斷網的設置方法!
時間:2017-04-06 來源:互聯網 瀏覽量:
在WIn10係統中,如果電腦一段時間不操作的話便會進入休眠狀態,接著就會斷網!相信許多用戶都有遇到過這樣的情況,在使用瀏覽器下載文件,結果電腦休眠了,重新打開後發現下載到一半無法繼續下載,又得重新開始下載,非常的麻煩。今天係統粉小編教大家設置win10係統睡眠不斷網的設置方法!
方法一:
1、在開始菜單上單擊右鍵,選擇【網絡連接】;
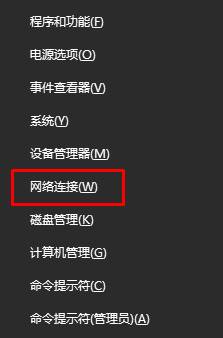
2、在當前連接的網絡上單擊右鍵,選擇“屬性”;
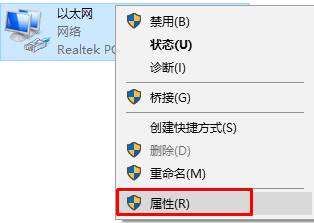
3、在【以太網】屬性界麵點擊【配置】;
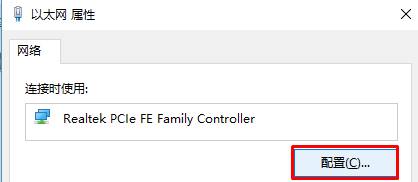
4、點擊【電源管理】選卡,在下麵將【允許計算機關閉此設備以節約電源】的選項勾去掉,點擊【確定】即可。
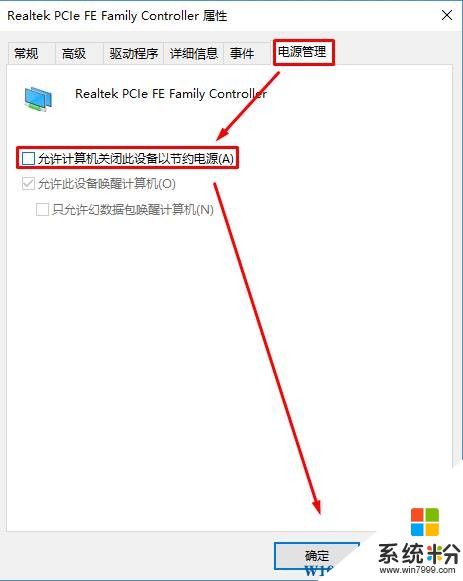
方法二:
1、打開運行(win+R快捷鍵來打開),輸入【regedit】 點擊確定打開注冊表;
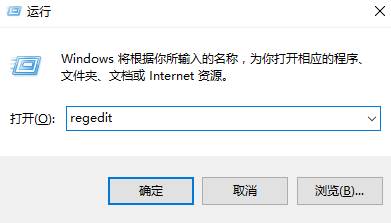
2、在注冊表左側依次展開:HKEY_LOCAL_MACHINE\SYSTEM\CurrentControlSet\Control\Session Manager\Power;
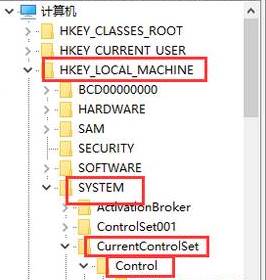
3、在右側單擊右鍵,選擇“新建”—“DWORD(32位)值”,將該值命名為“AwayModeEnabled ”;
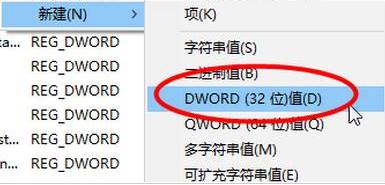
4、雙擊點擊【AwayModeEnabled 】,將數值數據修改為“1” 點擊【確定】;
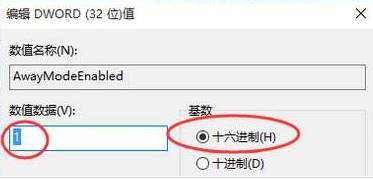
5、在開始菜單單擊右鍵,選擇“電源選項”;
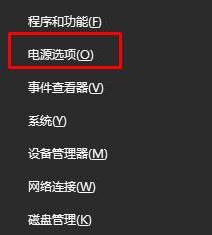
6、在左側點擊“選擇關閉顯示器的時間”;
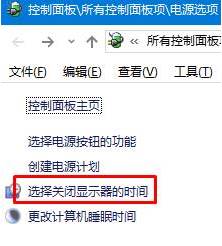
7、將“是計算機進入睡眠狀態”下拉菜單設置為“從不”;
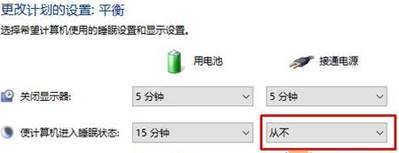
8、然後點擊【更改高級電源設置】;
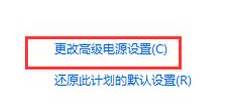
9、將【在此時間後關閉硬盤】下都選擇“從不”,將無線適配器下的節能模式都設置為“最高性能”,點擊確定—保存;
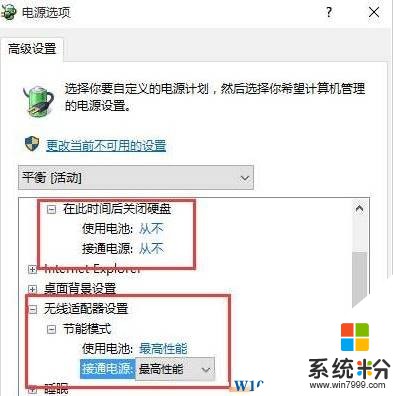
當我們需要下載東西且不使用電腦的時候,手動點擊開始菜單中的電源按鈕,選擇【睡眠】即可,在睡眠過程中也會進行下載哦!
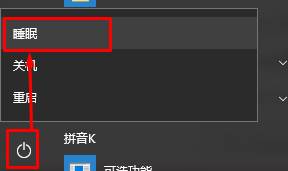
完成設置後,即便電腦進入休眠模式依舊可以正常下載。