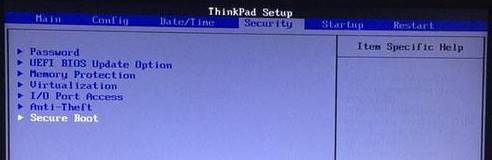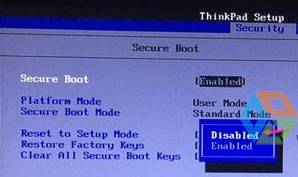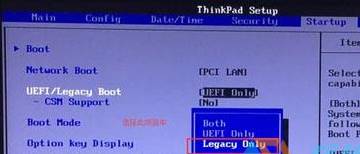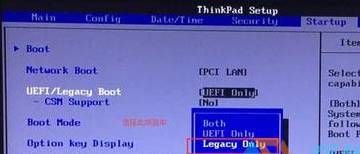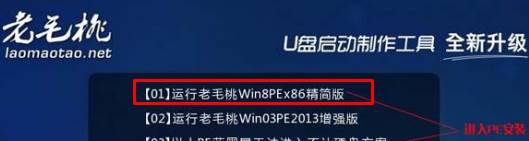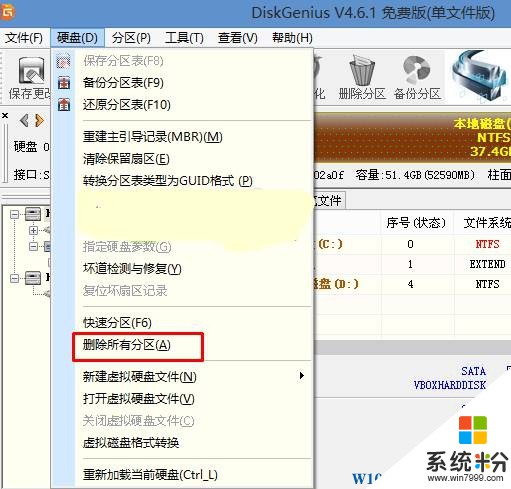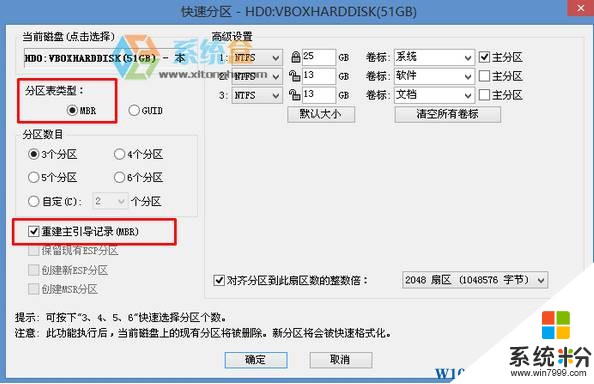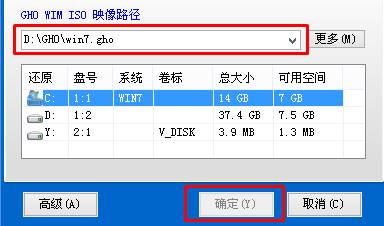聯想ThinkPad Win10改Win7教程!含BIOS設置
時間:2017-04-06 來源:互聯網 瀏覽量:
由於目前市麵上所購買的聯想Thinkpad筆記本電腦預裝win10係統,但是許多用戶仍然喜歡使用win7係統。該怎麼將筆記本win10改成win7呢?下麵小編給大家分享下安裝方法。
步驟:備份好資料、準備一個【U盤啟動盤】、下載【Windows 7旗艦版】
步驟一:
1、製作好U盤啟動,下載好Win7係統後解壓出來,將裏麵的windows 7XXX.GHO文件複製到U盤啟動盤中;
步驟二
1、重啟筆記本,不停按F1(或Fn+F1)進入BIOS界麵,在【Security】下選擇【Secure Boot】,按回車;
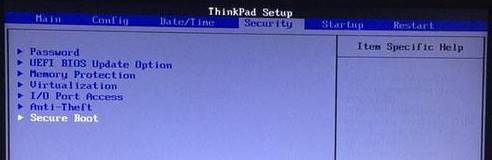
2、選擇【Secure Boot】按回車選擇【Disabled】;
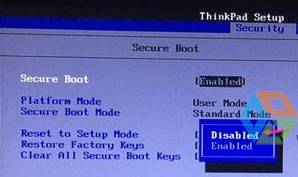
3、按ESC返回到主界麵,移動到【Startup】,把UEFI/Legacy Boot從UEFI Only改成Legacy Only;
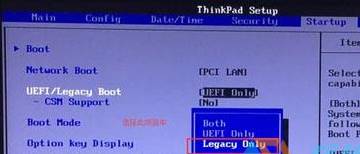
4、移動到【Restart】,選擇【OS Optimized Defaults】按回車,改成或Other OS(bios存在一定區別),選擇【Load Setup Defaults】按下回車鍵;
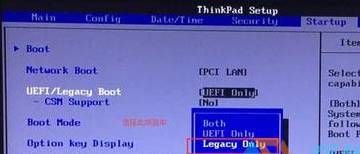
5、在電腦上插入製作好的U盤啟動盤,按下“F10”,選擇Yes回車,便會重啟電腦;
6、重啟時按下F12(或Fn+F12),打開快速引導菜單,選擇USB HDD回車從U盤啟動;

7、在彈出的PE界麵選擇【win8pe】進入PE;
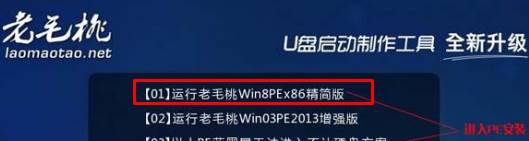
步驟三:
1、進入到pe後,打開【Diskgenius】,選擇筆記本硬盤,然後點擊“硬盤”——“刪除所有分區“,刪除前確保資料已經轉移,刪除後,點擊保存更改;
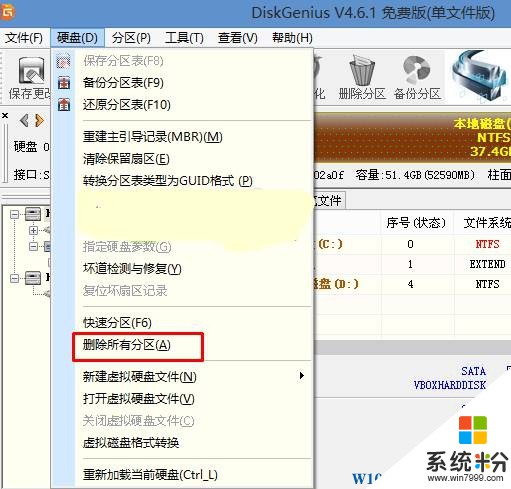
2、刪除分區後,點擊【硬盤】,選擇【轉換分區表類型為MBR格式】,然後點擊【保存更改】;

3、選中硬盤,按下【F6】進行快速分區,如圖:
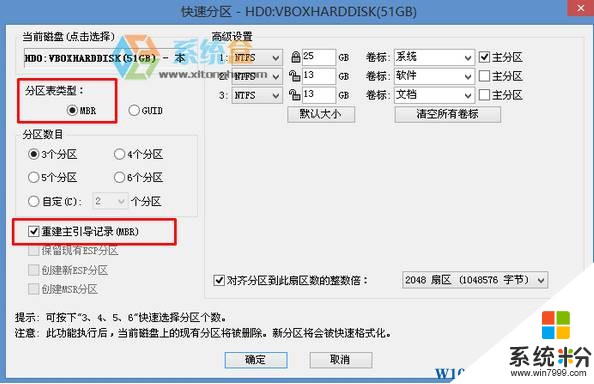
4、分好區後在桌麵上打開一鍵裝機或 onekey ghost ,一般來說點擊【確定】就可以開始自動安裝了。
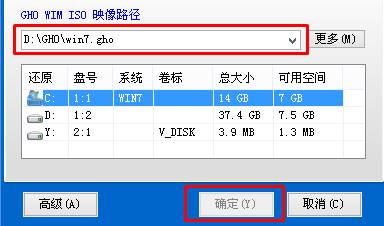
5、之後我們隻需耐心等待自動部署即可。