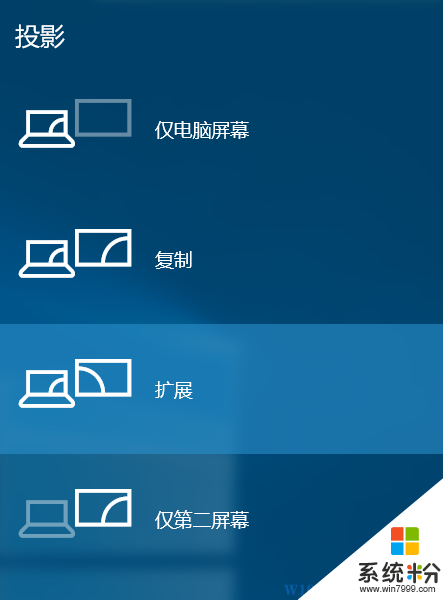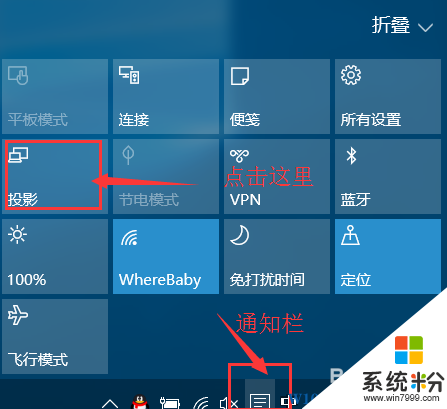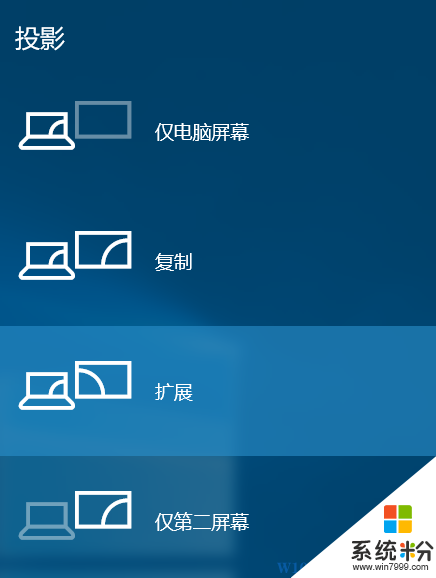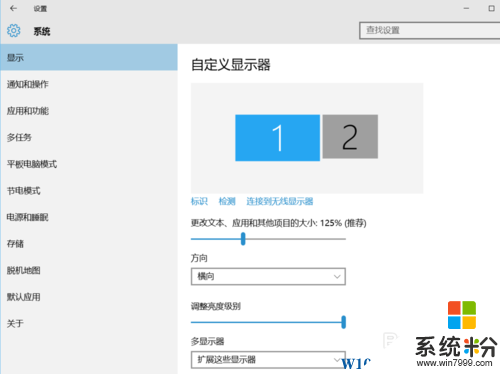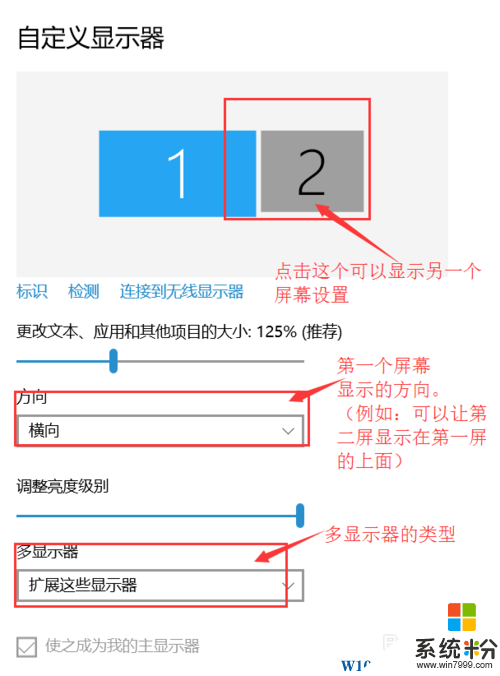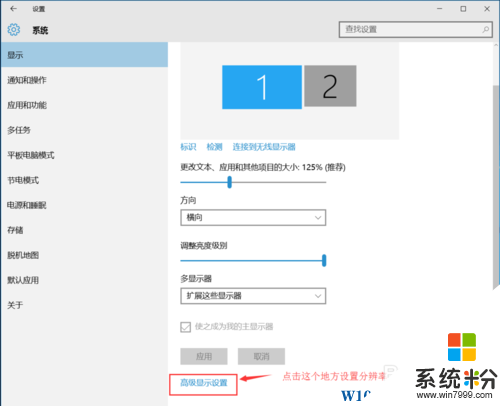Win10係統雙顯示器擴展使用教程
時間:2017-04-06 來源:互聯網 瀏覽量:
默認情況下,用戶隻會使用一台顯示器,但是有時用戶需要同時顯示多個任務,或者一邊工作一些看電影,那麼這時你可能需要擴展顯示器,在Win10下如何使用兩台顯示器來進行擴展使用呢?下麵可以看看小編分享的連接教程。
推薦:Win10正式版下載
必要準備:
1、首先你必須擁有另外一台顯示器。
2、需要有兩個顯卡接口(VGA或DVI或HDMI皆可)
然後這裏把顯示器接口連接到電腦的操作我就不說了。)
連接過程:
1、調出設置界麵【快捷鍵】window鍵 + p
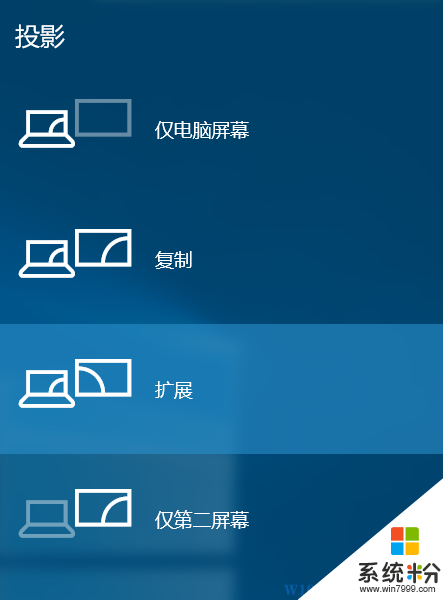
2、另外一種,進入設置界麵的方法。通過通知欄=》投影
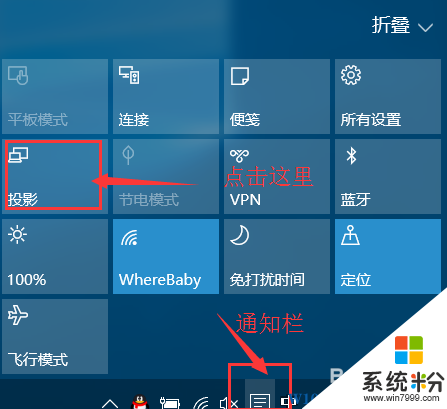
3、這個界麵的功能還是解釋下。(自己也可以一個一個試試感受下不同。)
僅電腦屏幕(僅電腦顯示,第二個屏幕不顯示。)
複製(第二個屏幕顯示與電腦一樣的內容。)
擴展(第二個屏幕成為電腦的擴展區域。也就是第二屏幕)
僅第二屏幕(電腦不顯示內容,僅第二屏幕顯示電腦的內容。也就是一般常用的使用投影儀的設置。)
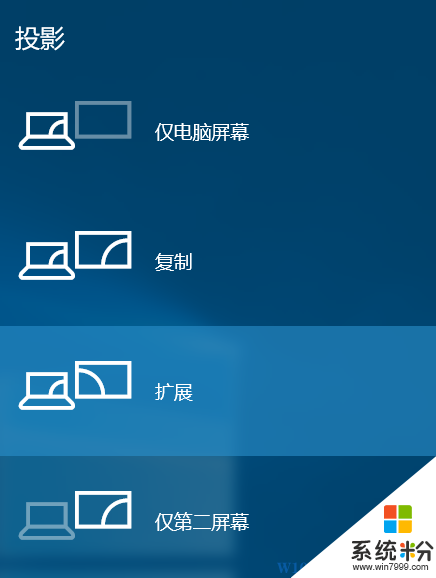
4、設置一下擴展顯示的屏分辨率;(進入顯示屏設置,右鍵桌麵——》顯示設置——》高級顯示設置)
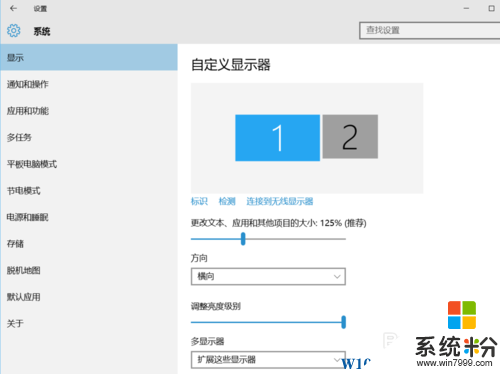
5、一般2是你需要擴展的副顯示器,
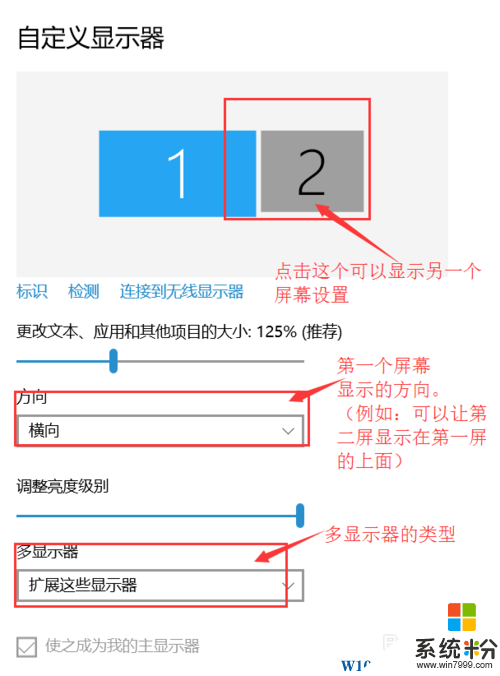
6、分辨率:
6、在顯示中“高級顯示設置”
(第二屏分辨率,第一次連接時不一定是最佳的分辨率。需要設置。)
要注意的是老顯示器,可能最大顯示分辨率不夠高。
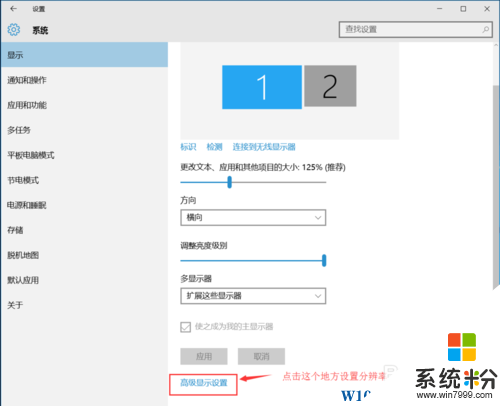
OK,相信這時你的Win10係統已經在兩個顯示器上顯示了,你所需要做的就是打開任務後,把任務窗口拖動到擴展顯示器上!相信很容易完成了!