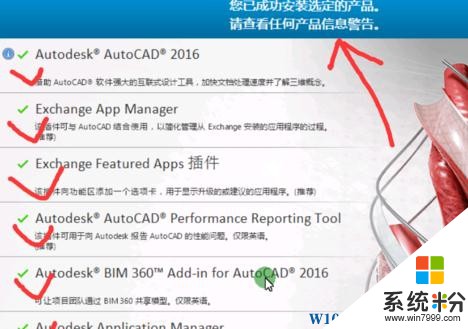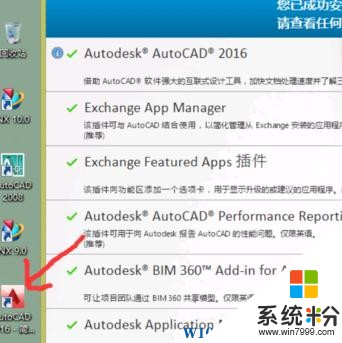時間:2017-04-06 來源:互聯網 瀏覽量:
具體步驟如下:
1、CAD2016軟件下載完成後,需要對其雙擊進行解壓,在解壓的過程中,可以設置解壓文件的路徑(路徑一定要記住,不然到時你不知道在什麼位置,就找不到安裝了)
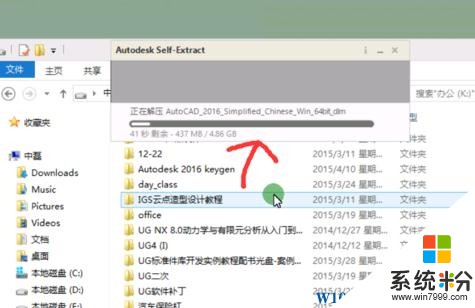
2、CAD2016在解壓完成後,會自動進入到軟件安裝界麵,選擇簡單中文版;(當然如果你英文不錯,也可以使用英文版軟件)
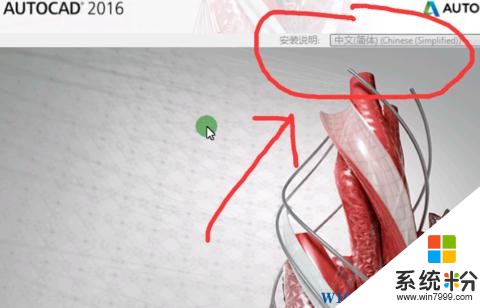
3、在其界麵彈出在此計算機上安裝時,點安裝進入到CAD2016軟件安裝之旅;
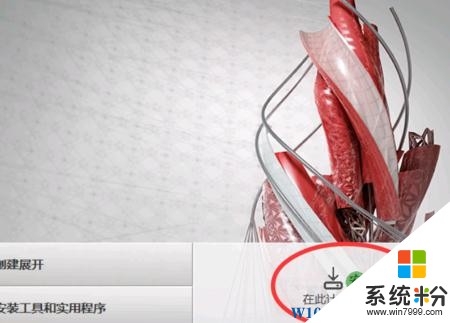
4、選擇接受CAD2016軟件的使用條款,然後點下一步;
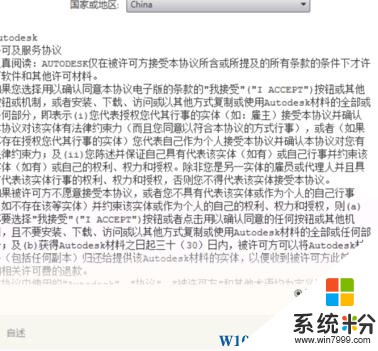
5、填寫CAD2016軟件的安裝序列號,我使用的是666-69696969;密鑰為001H1
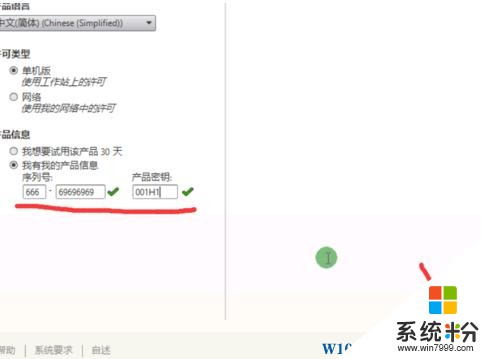
6、為CAD2016選擇安裝路徑,其安裝後會占用磁盤4G的空間,可以根據自己電腦的實際情況來選擇;由於我主要使用CAD繪製二維圖,那麼我隻選擇了安裝一個模塊;(需要用到什麼模塊可以自己選擇,用不到模塊可以不用裝,從而減少其點用電腦的空間以及啟動的速度)
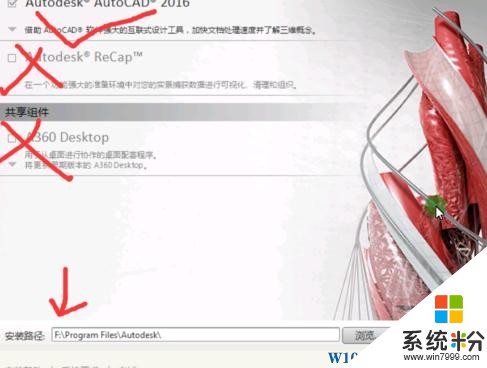
7、CAD2016軟件的安裝過程如下圖,其會提示當前的安裝進度及還有多少個產品沒有安裝
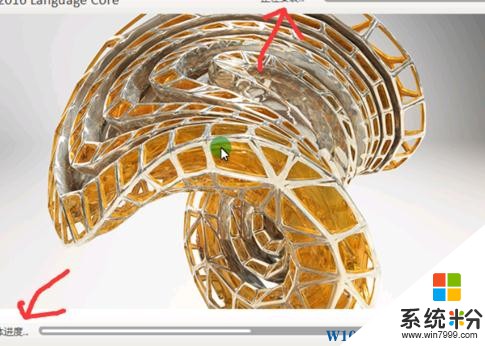
8、軟件安裝的快慢取決於你電腦的速度,在所有的模塊安裝完成後,其彈出的界麵如下;桌麵會出現CAD2016啟動圖標;