時間:2017-04-06 來源:互聯網 瀏覽量:
蘋果筆記本U盤安裝Win7教程:
1、我們先下載一個Win7安裝版係統的安裝鏡像ISO格式的,當然不能是GHOST版的,你可以在mac係統上直接下載或者在別的電腦下載好複拷貝過去都可以,這裏要注意的是隻能是64位的win7係統。
下載地址:Win7安裝版下載
2、準備一個4G可用容量的U盤,當然小編建議使用大一點的8G左右比較合適,然後插在蘋果筆記本的USB口上。
3、在MAC係統中,點擊菜單上的【前往】—【實用工具】—【Boot Camp】如下圖;
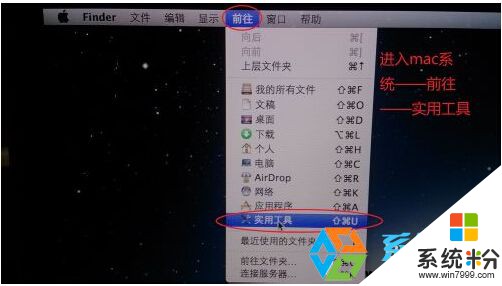
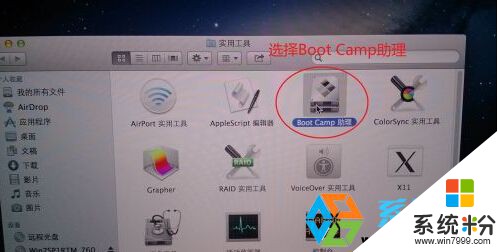
4、打開Boot Camp,然後勾選“創建Windows7安裝盤”,接著點繼續;(此時你也可以勾選從Apple下載最新的Windows支持軟件,也就是驅動什麼的,還有勾選安裝Windows或更高版本);
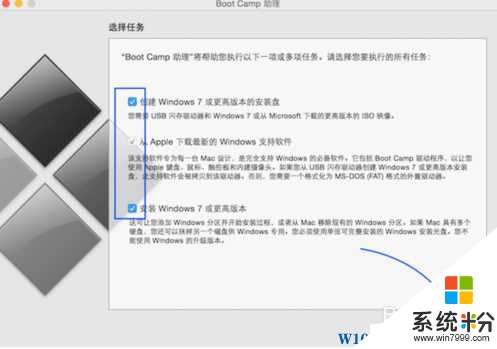
5、在“ISO映像”選擇剛才下載的win7 ISO鏡像文件的路徑,“目的磁盤”選擇你插入的U盤,點繼續。
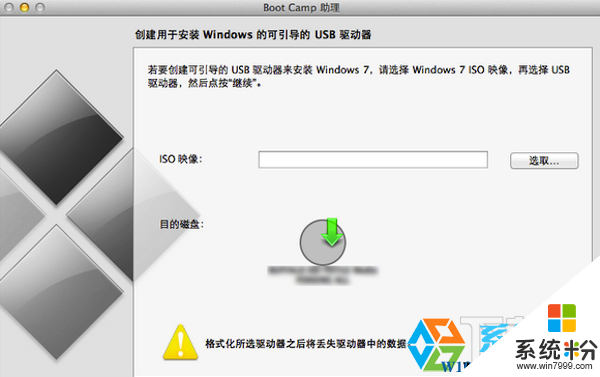
6、U 盤安裝盤製作完成以後,會進入 Mac 硬盤的分割界麵。在這裏可以手動調整會 Windows 係統的硬盤空間。建議分配空間不少於 30G。
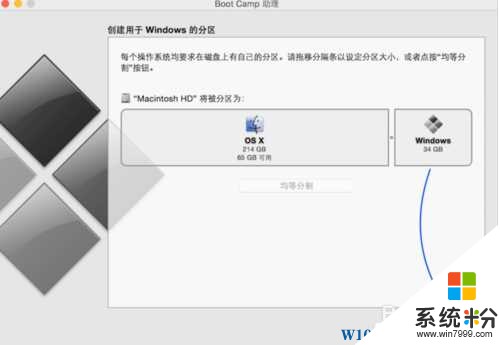
6、分配好磁盤之後Boot Camp會自動製作好用於安裝Win7旗艦版的U盤安裝盤,並重啟;
7、在重啟後記得按蘋果筆記本的Option鍵,然後選擇你製作好的U盤Win7開始安裝過程。(如果是安裝程序自動重啟,不需要按就可以進入Win7安裝程序)

選擇黃色的U盤,也就是Win7安裝U盤

8、接下來在安裝係統分區界麵裏,選擇bootcamp分區並點擊“驅動器高級”選項,如圖所示
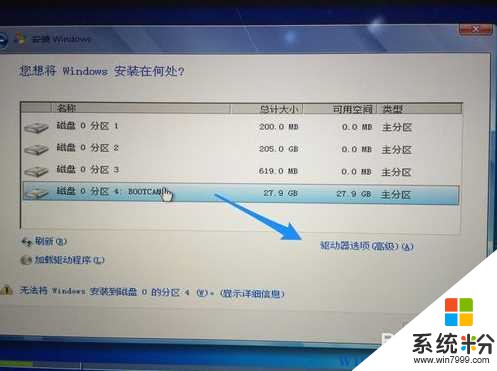
9、格式化該分區後再點下一步繼續。
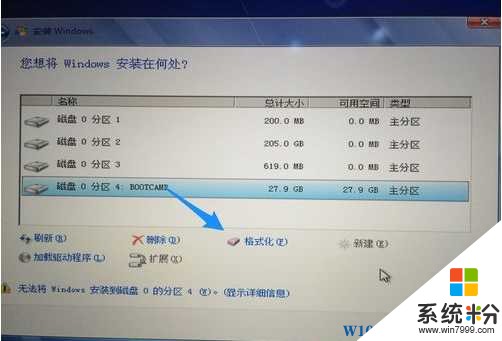
10、接下去就是安裝Win7到mac 中的過程了。
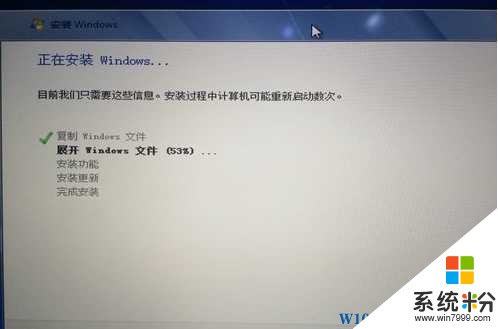
8、安裝Win7旗艦版完成後,我們再安裝之前下載到U盤的Boot Camp支持軟件,如果沒有的話回到MAC係統,在Boot Camp中下載windows支持軟件,會自動下載到U盤中,然後到Win7係統中安裝。
到這裏蘋果筆記本安裝Win7係統的方法就介紹到這裏了,希望對大家有幫助哦。