時間:2017-04-06 來源:互聯網 瀏覽量:
第一步:打開磁盤管理界麵
右鍵桌麵上的電腦圖標,點擊管理--磁盤管理。
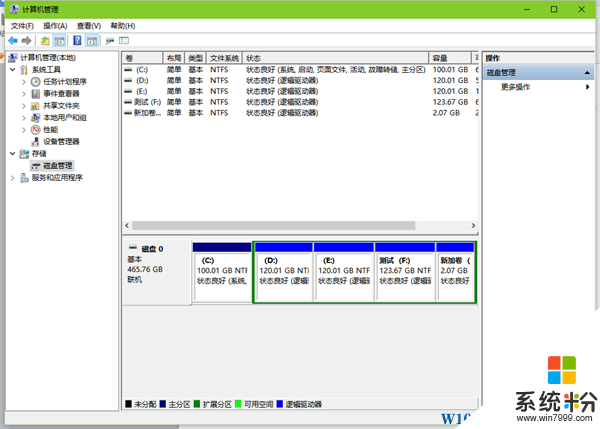
第二步:刪除被合並的分區
右鍵要唄合並的分區,點擊刪除卷,刪除之後分區裏的數據會被清空,如果有什麼重要數據請先保存到其他分區。
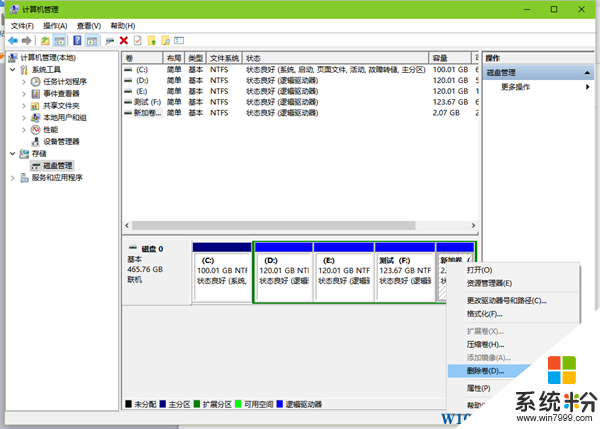
第三步:合並磁盤分區
右鍵需要擴展的分區,選擇擴展卷,默認會將剛才刪除分區的空閑空間都擴展進來,直接點擊下一步即可。
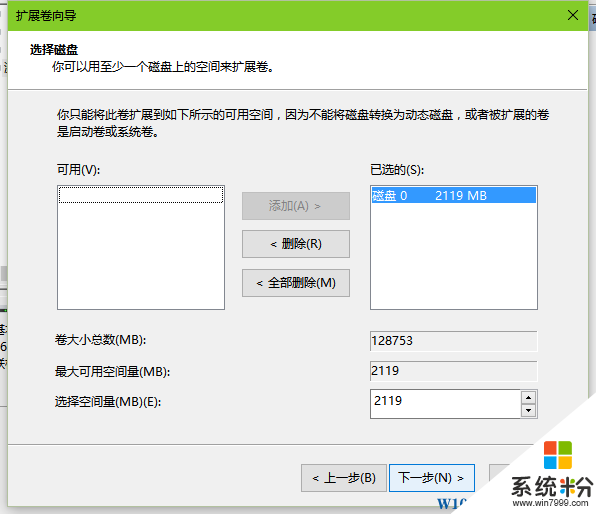
到此,Win10怎麼合並磁盤分區的操作就完成了,需要注意的是,如果你的磁盤是基本磁盤,那隻能與相連的分區進行合並操作,如果你的磁盤是動態磁盤,則可以隨意進行,在圖中所示位置可以查看磁盤是基本磁盤還是動態磁盤。
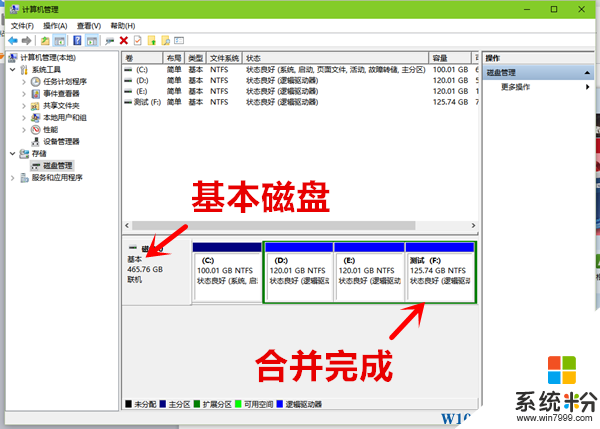
如果大家對合並分區還有什麼疑問可以在下方留言!