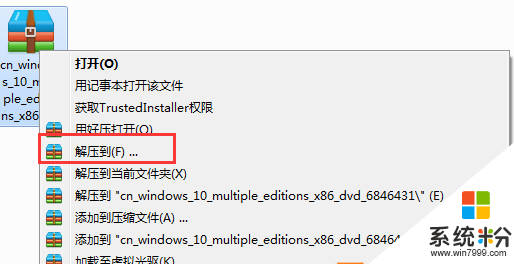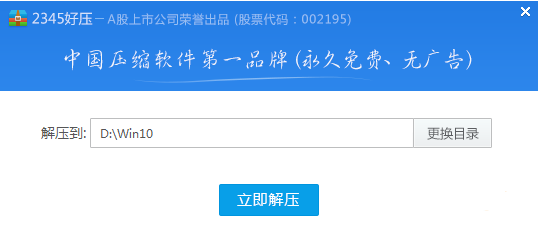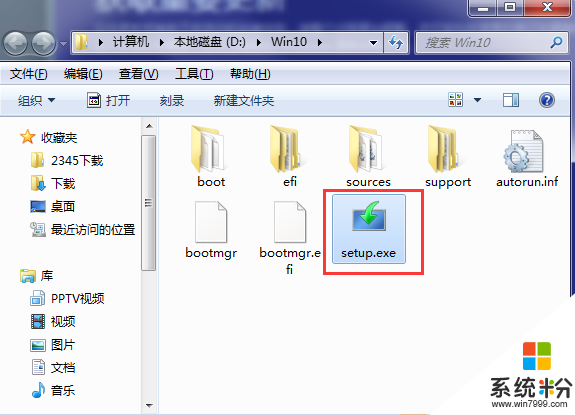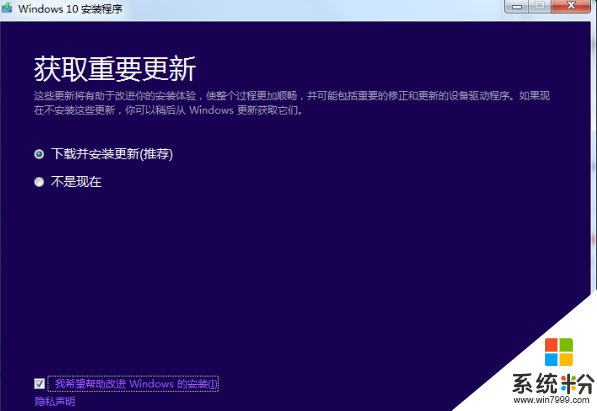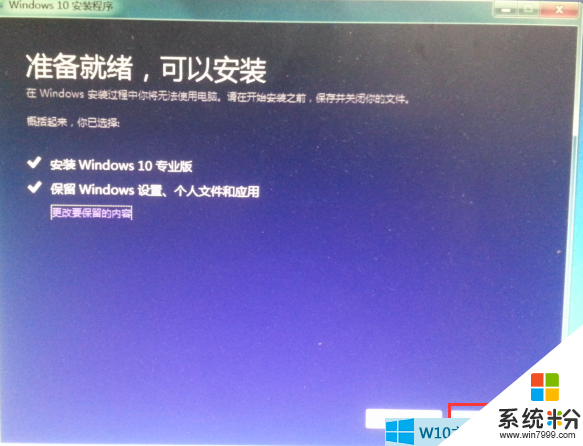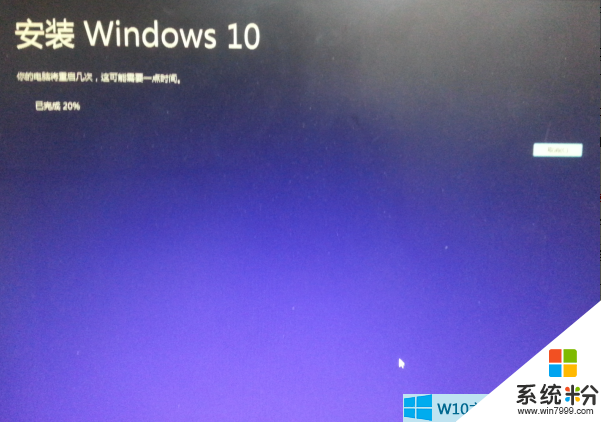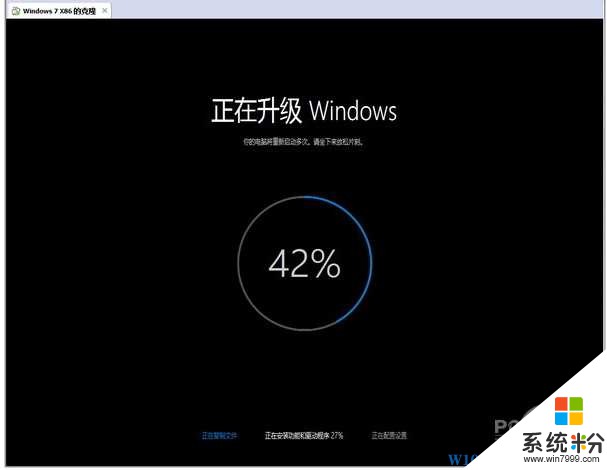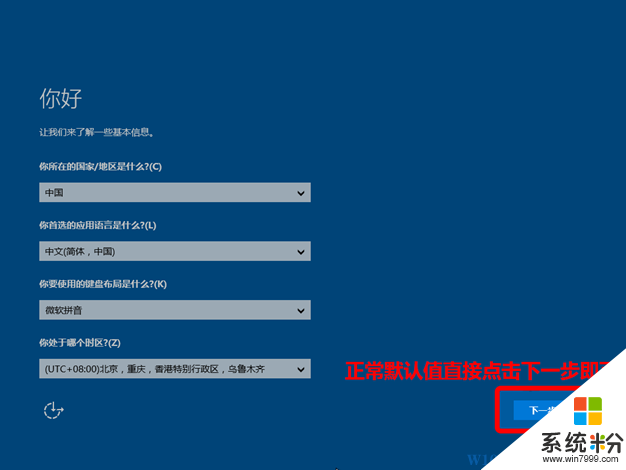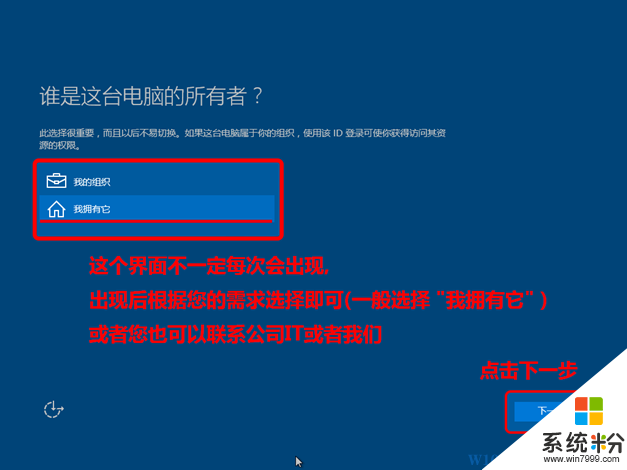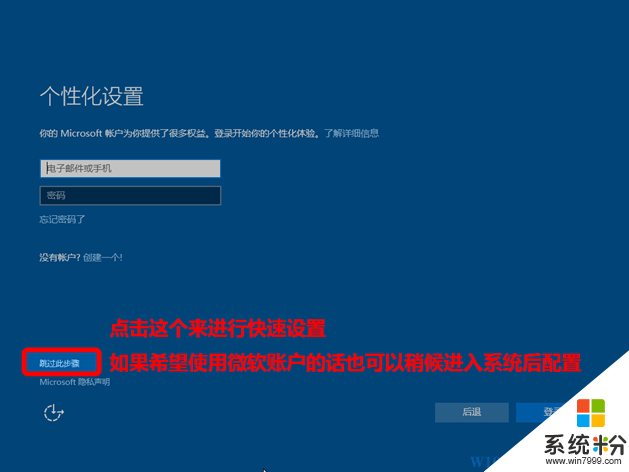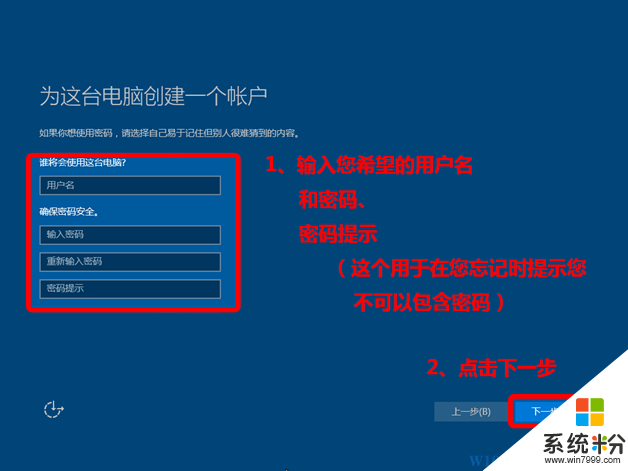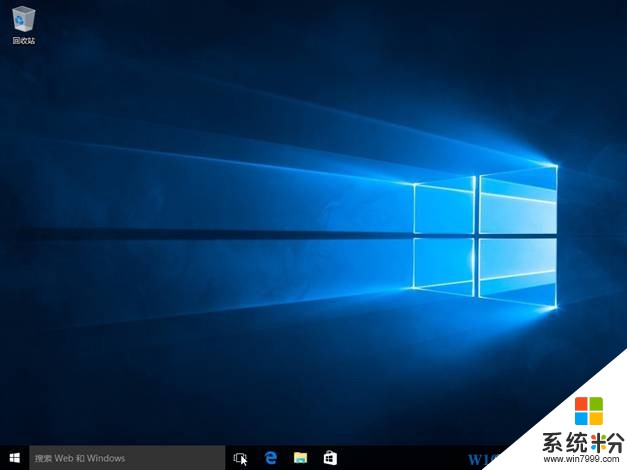win7升級Win10教程|手把手教你Win7下升級Windows10
時間:2017-04-06 來源:互聯網 瀏覽量:
原來是Win7係統,想要升級Win10該如何操作呢?這裏小編給大家帶來小簡單直觀的win7升級Win10教程,希望能幫助大家順利升級Win10係統。
1、首先下載Win10正式版的安裝鏡像ISO,下載地址:Win10一周年更新正式版(Win10 1607)ISO鏡像官方下載
2、下載完成後,我們可以利用虛擬光驅來掛載Win10鏡像或將ISO鏡像進行解壓,小編以為解壓會比較方便些,如右鍵點擊win10鏡像解壓至D盤;
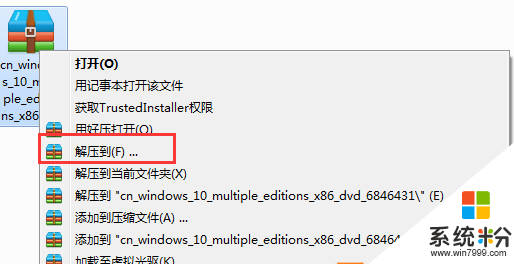
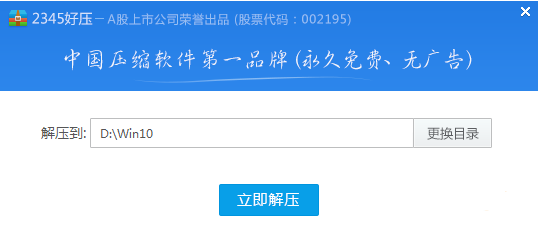
3、然後我們到D:\Win10中(文件夾以你解壓的文件夾為準),雙擊 SETUP.EXE 這個程序;
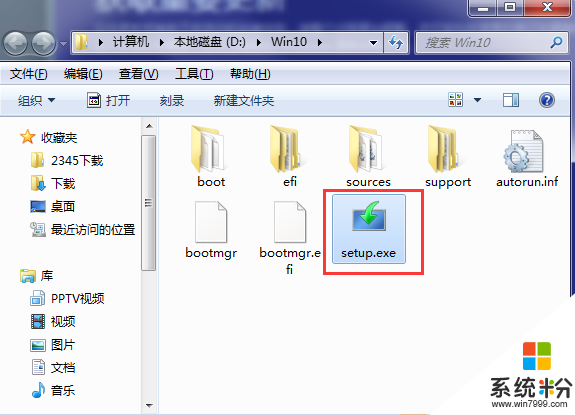
4、接下來,安裝程序先會讓你選擇 要不要下載重要的更新,主要指的是驅動還有一些補丁啥的,一般我們選擇不是現在;
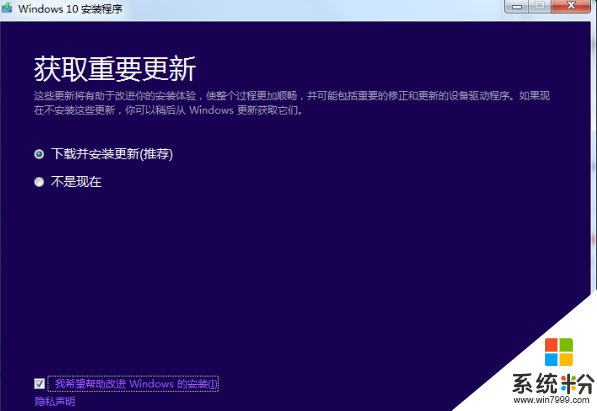
5、接下來安裝程序會檢測當前係統,成功後,彈出就緒窗口,我們點擊下一步就開始win10係統的升級安裝了。
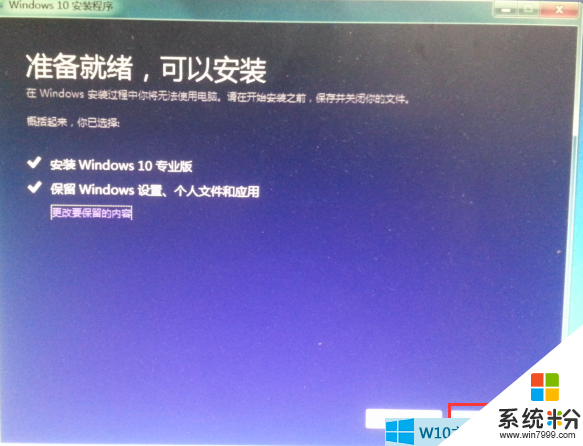
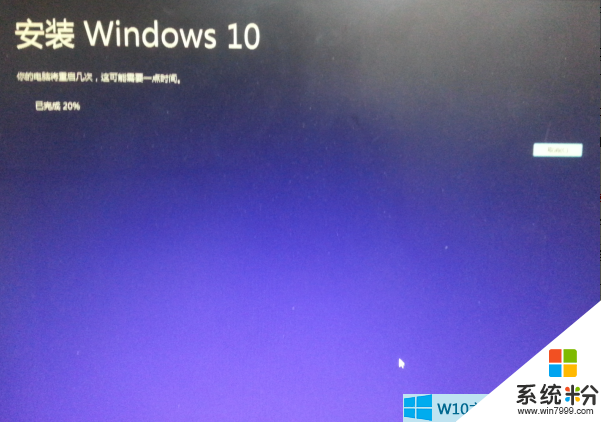
6、在安裝過程中會重啟多次,我們隻要耐心等待就可以了!
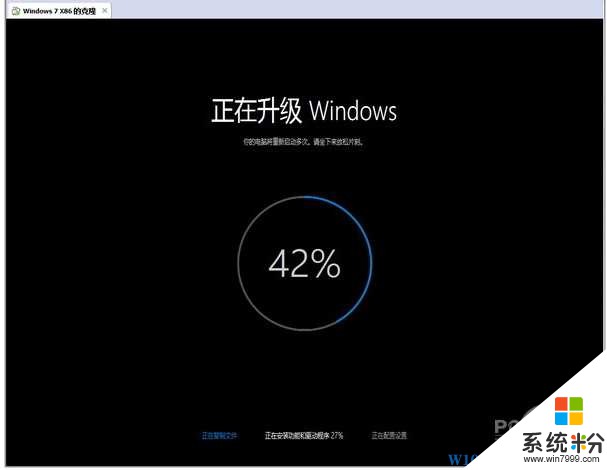
7、多次重啟後,Win10係統進入初始配置界麵。進入最後的係統設置界麵,正常情況下在這個界麵直接點擊下一步即可,或者您按照具體需求修改;
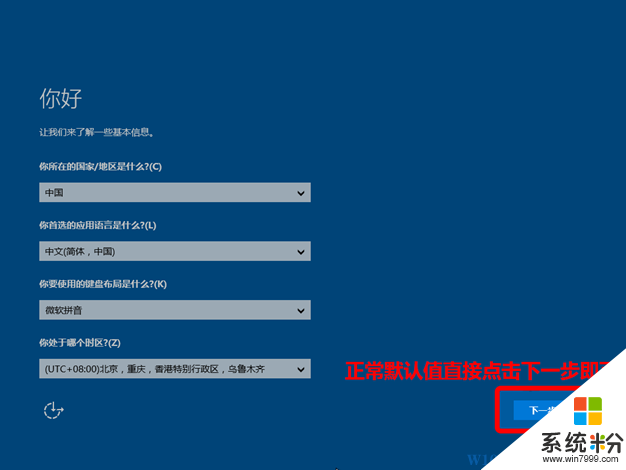
8、接下來會進入一個簡單的設置界麵,推薦使用快速設置,已經可以滿足正常的使用需求不會因為這個造成電腦卡頓,請放心點擊;

9、下麵的界麵並不會每次都出現,您如果是個人用戶直接選擇【我擁有它】即可。
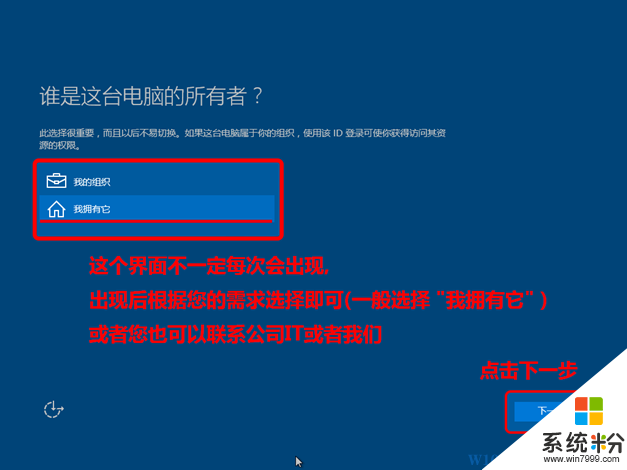
10、在這裏係統會要求您輸入微軟的在線賬號,除非您之前就已經擁有在線賬號並且習慣使用,否則建議您先跳過此步驟先快速設置以保證係統正常運行,等以後根據具體需求可以在係統下修改;
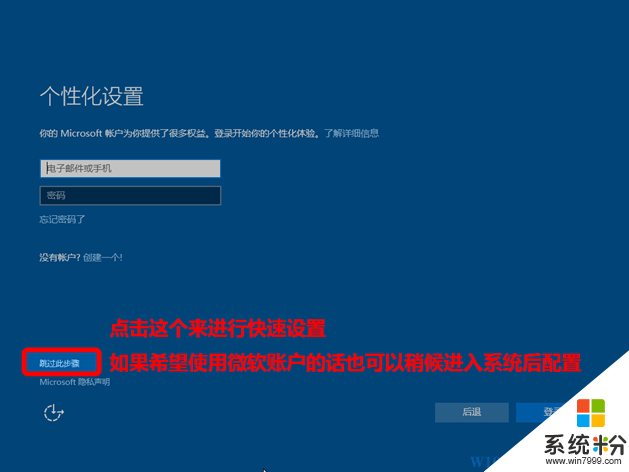
11、接下來設置您的本地登錄帳號、登錄密碼和密碼提示符(不能和密碼相同);
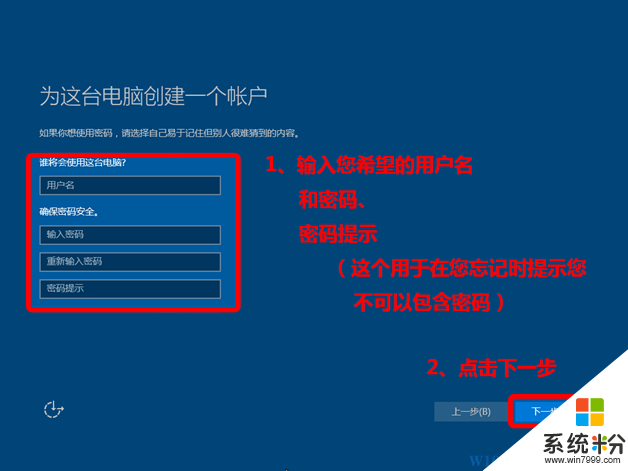
12、係統開始做最後的設置,請耐心等待;

13、成功進入係統,係統已經可以使用了。
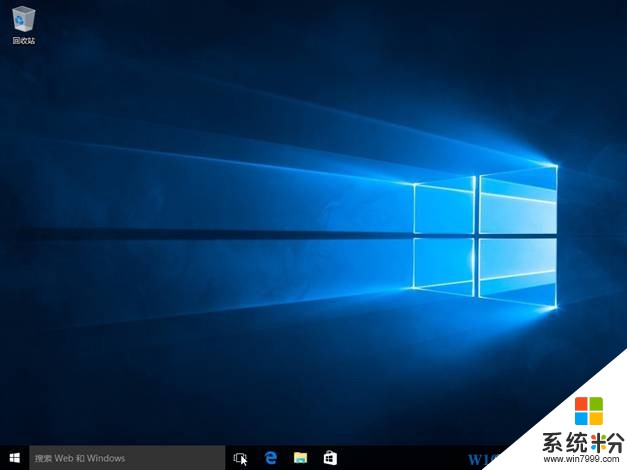
到這裏win10係統就安裝完成了,至於驅動Win10都會自動安裝,你隻要保持聯網就可以哦!在係統屬性中可以查看激活狀態,未激活可以使用Win10激活工具進行激活