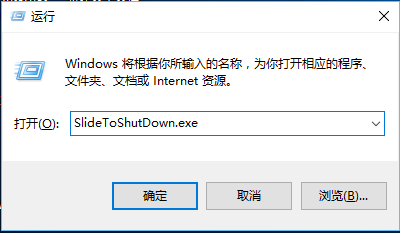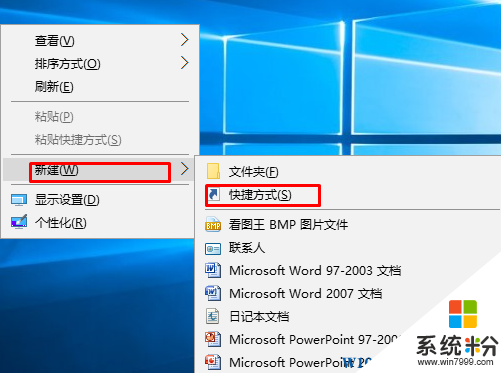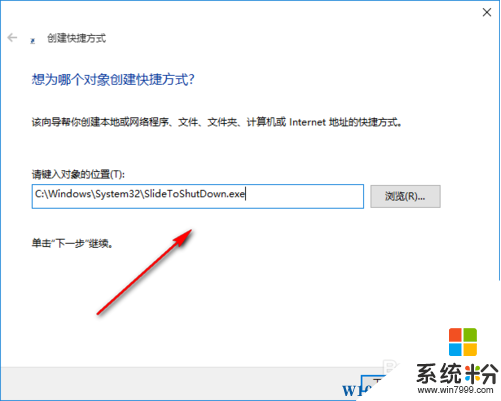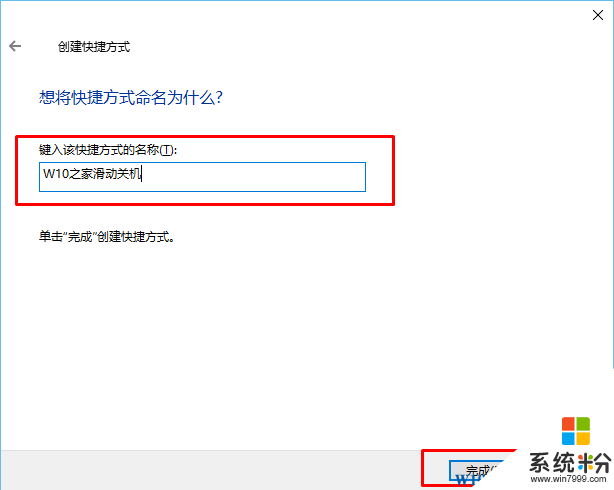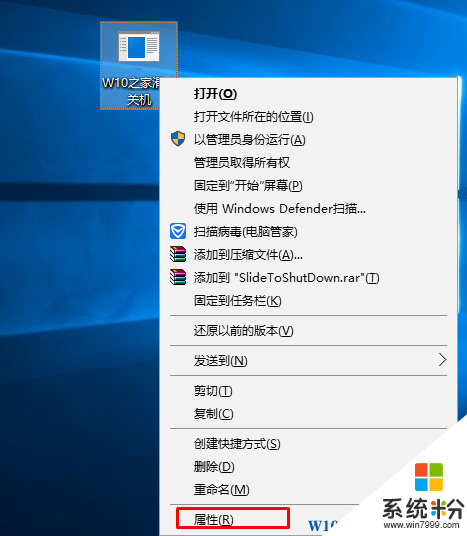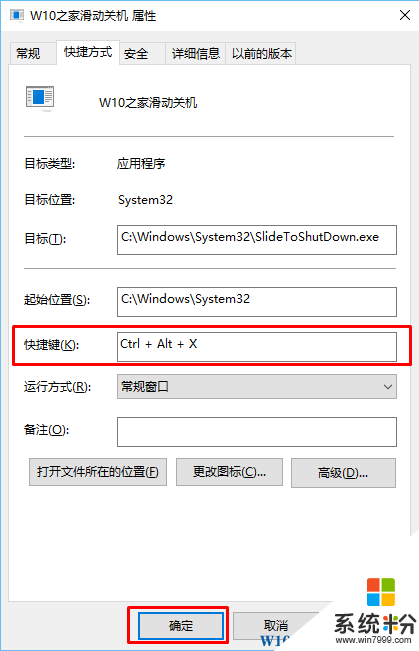Win10如何滑動關機,Win10滑動關機圖標設置快捷鍵關機技巧
時間:2017-04-06 來源:互聯網 瀏覽量:
在Win10係統中,除了傳統的幾種關機方式外,還有一種隱藏的關機方法,那就是滑動關機,那麼在Win10如何進行滑動關機呢?其實一條命令就可以實現,不過為了大家方便,下麵小編分享一下創建快捷圖標及設置快捷鍵來進行滑動關機的技巧。
Win10滑動關機其實一條命令就可以實現:
1、使用WIN+R組合鍵打開運行,然後輸入 SlideToShutDown.exe 回車
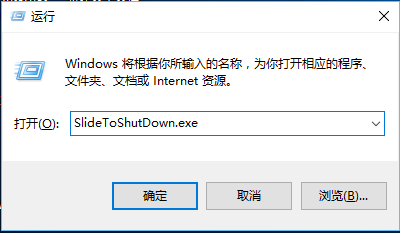
2、然後就出現滑動關機界麵了,我們鼠標向下拉,或使用觸習向下滑動即可進行關機;

二、創建圖標及快捷鍵
為了使滑動關機更方便可以利用創建快捷方式及添加快捷鍵的方法實現一鍵調出滑動關機;
1、右鍵點擊桌麵,www.online-4teil.com 新建——快捷方式;
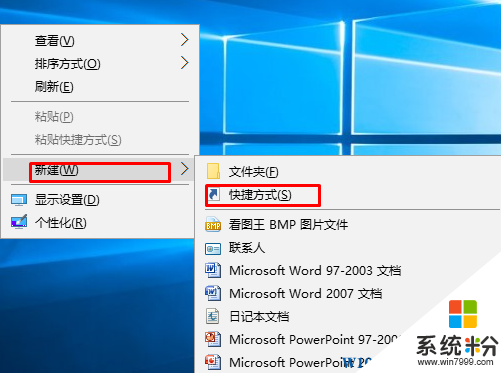
2、然後在彈出的對話框中輸入 C:\Windows\System32\SlideToShutDown.exe ;
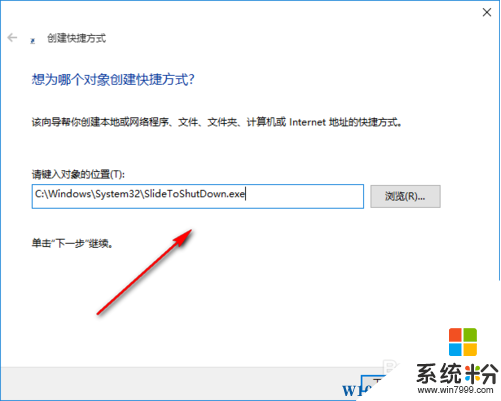
3、下一步後,命名一下,然後完成!
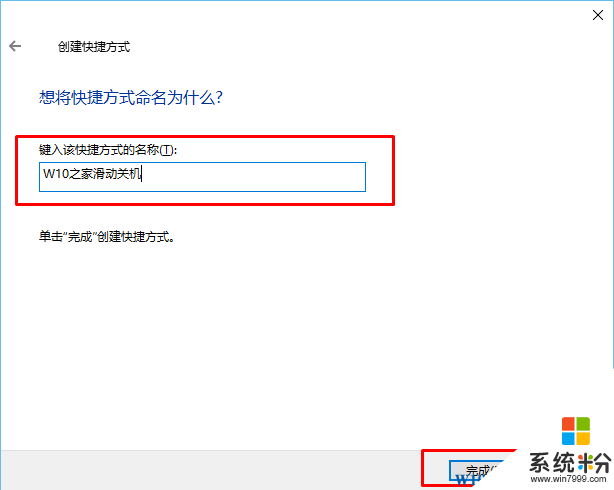
4、現在桌麵上有一個滑動關機的快捷方式了!(當然圖標不會很好看,你可以更改一下圖標外觀)右鍵點擊它,選擇屬性;
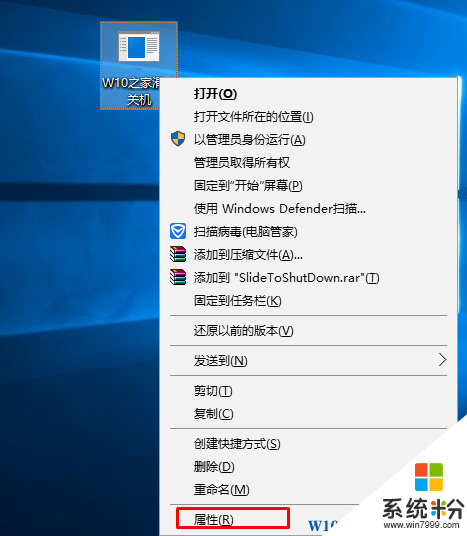
5、在快捷鍵一欄,使用組合鍵設置一個快捷鍵!如CTRL+ALT+X ,然後確定;
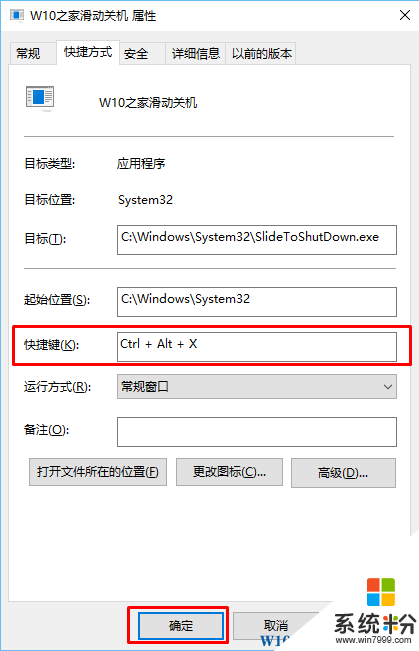
6、設置完成後,再按下"CTRL+ALT+X"試試,是不是馬上就出現滑動關機了呢?當然你也可以把該圖標放在任務欄方麵點擊,(右鍵固定到任務欄即可,注意圖標一定要放在桌麵快捷鍵才有效果)
好了!到這裏,係統粉 www.online-4teil.com 分享的Win10利用快捷鍵調出滑動關機的方法就介紹到這裏了!希望對大家有幫助。