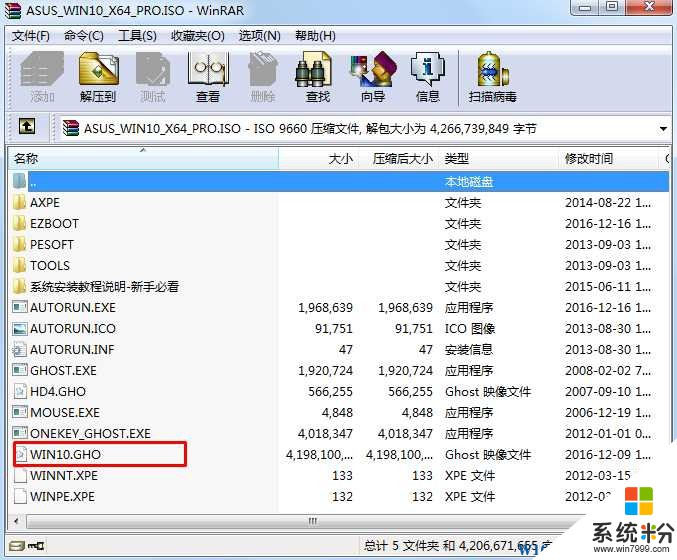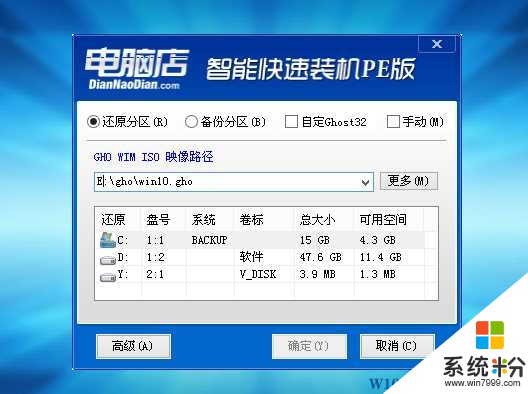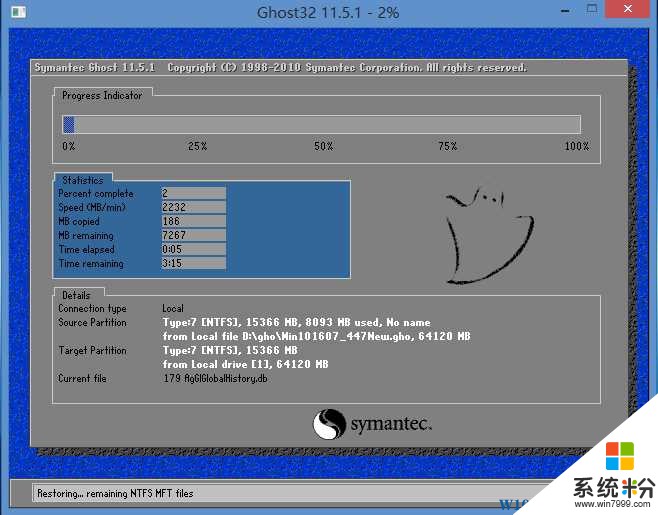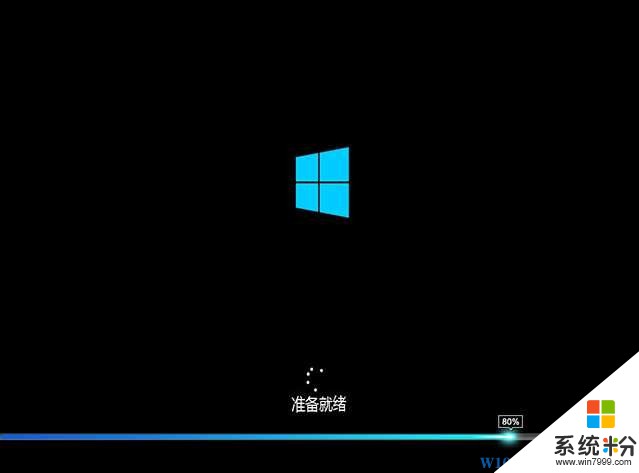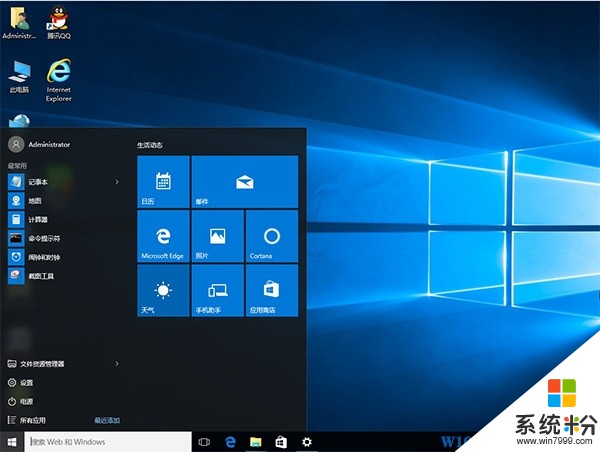U盤安裝Win10步驟|U盤啟動盤安裝Win10係統教程
時間:2017-04-06 來源:互聯網 瀏覽量:
同U盤安裝Win7一樣,GHOST WIN10也可以使用U盤啟動盤進行安裝,U盤安裝盤攜帶方便,可以隨時隨地進行安裝係統操作,下麵小編分享下U盤安裝Win10步驟。
一、製作U盤啟動盤
1、準備一個8G以上的U盤;
2、下載【老毛桃U盤啟動盤製作工具】;
3、打開製作工具,點擊【個性設置】;

4、將上圖右下角讚助商兩個勾取消,取消廣告軟件及綁定首頁;

5、完成設置後在win10電腦中插入U盤之後點擊【一鍵製作成USB啟動盤】;

6、程序會提示是否繼續,確認所選U盤無重要數據後開始製作,如果U盤未插入軟件會提示未檢測到U盤;
7、確定無誤後,可以點擊確定後稍等幾分鍾老毛桃就會自動幫你把U盤啟動盤給製作好了,彈出製作成功,我們可以選擇測試U盤啟動盤或者直接退出即可。
二、下載Win10係統放入到U盤
1、下載Win10係統安裝鏡像(ISO格式) 推薦:Win10 ISO下載
2、然後解壓其中的Win10.GHO文件;
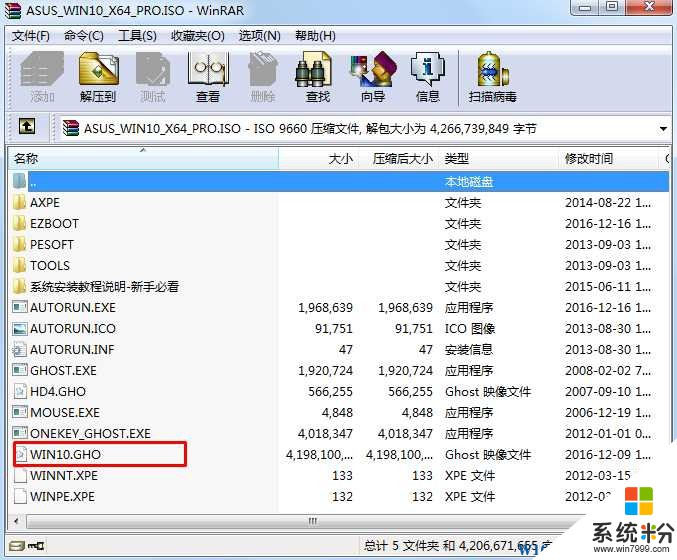
3、複製到U盤啟動盤中。
三、U盤啟動電腦
1、U盤插入到電腦上,然後重啟;

2、按下啟動項選擇鍵(如F11、F12)選擇U盤啟動,參見:設置U盤啟動方法,常見電腦啟動項選項熱鍵

3、進入到U盤 WINPE係統;

四、安裝Win10係統
1、雙擊WINPE桌麵上的 “一鍵裝機工具”,如果需要分區則可以使秀diskgenius工具先進行分區;

2、選擇WIN 10.GHO,然後選中要安裝的分區,一般為C盤。然後確定!
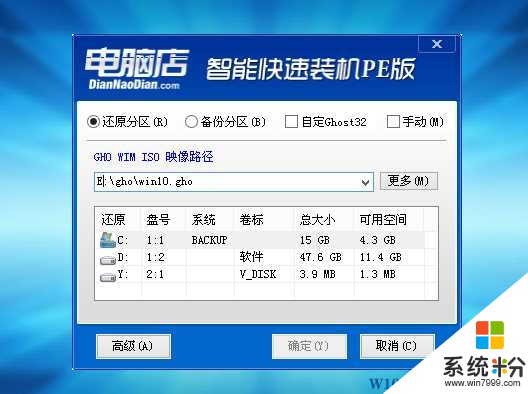
3、開始安裝。
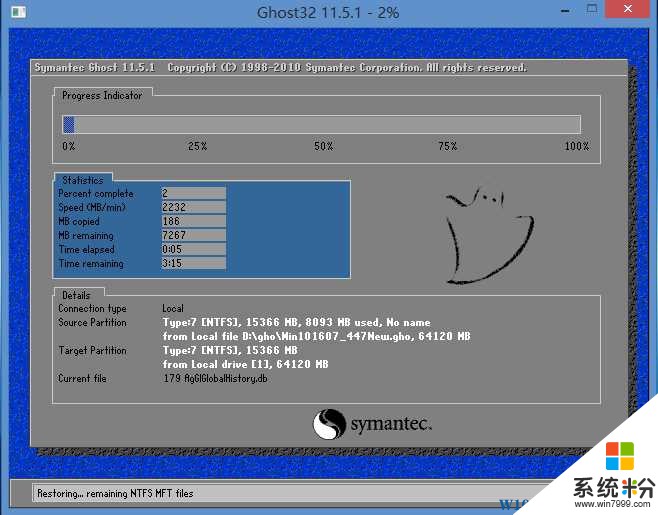
GHOST完成會自動重啟開始部署過程,接下去都是自動的!無需手動幹預。
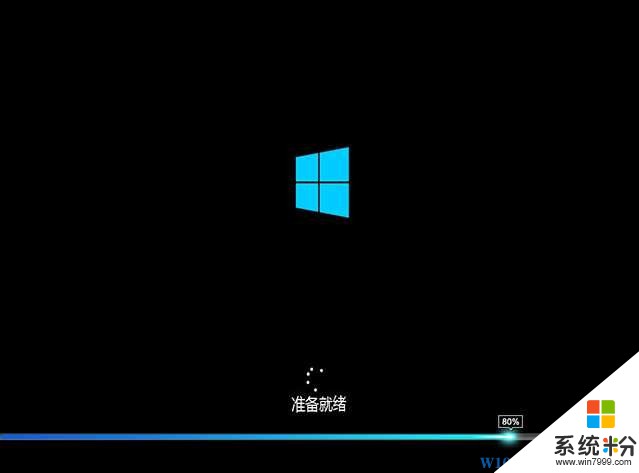
片刻之後,Win10係統就安裝完成了。
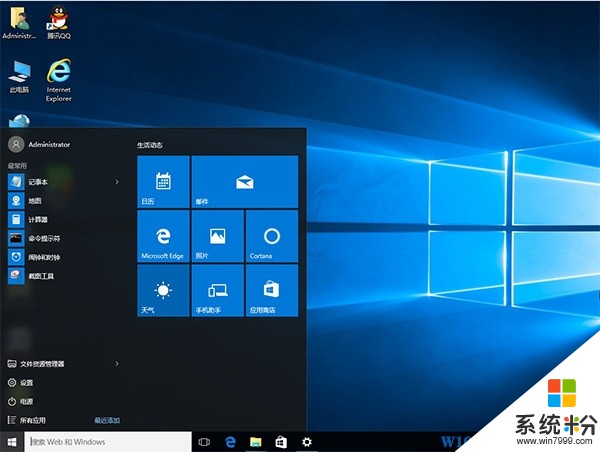
以上就是小編分享的U盤安裝Win10係統詳細教程了~希望對大家安裝Win10有所幫助。