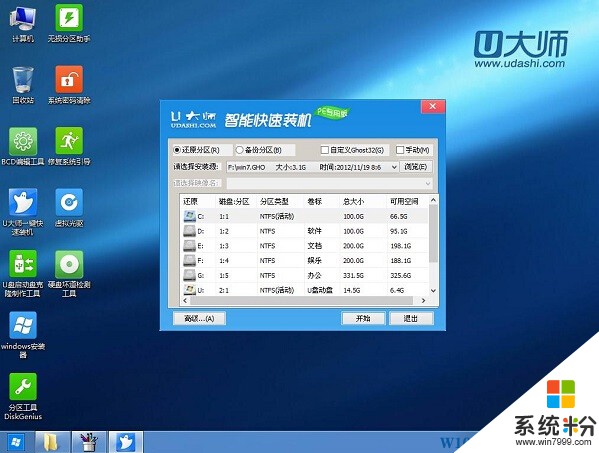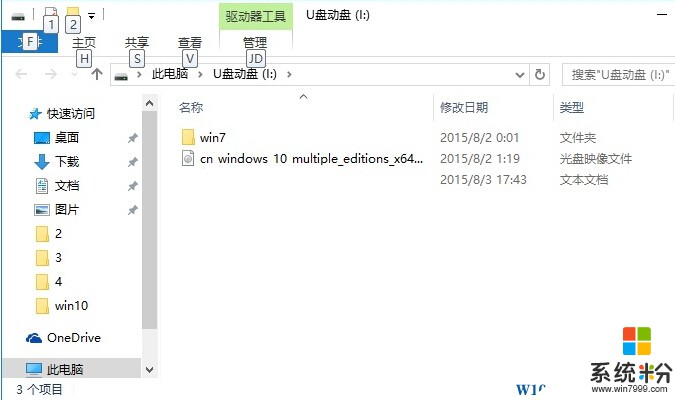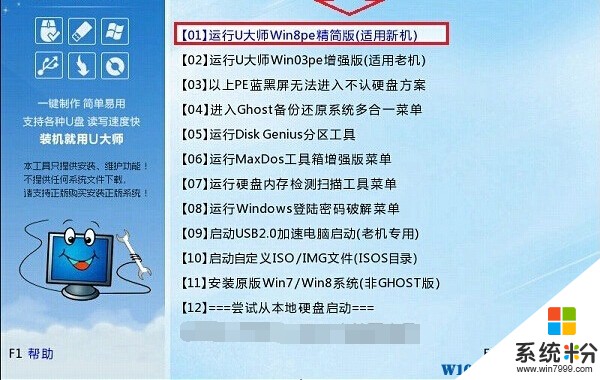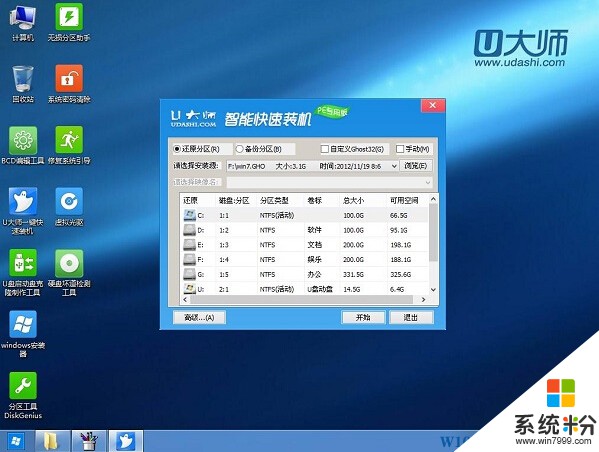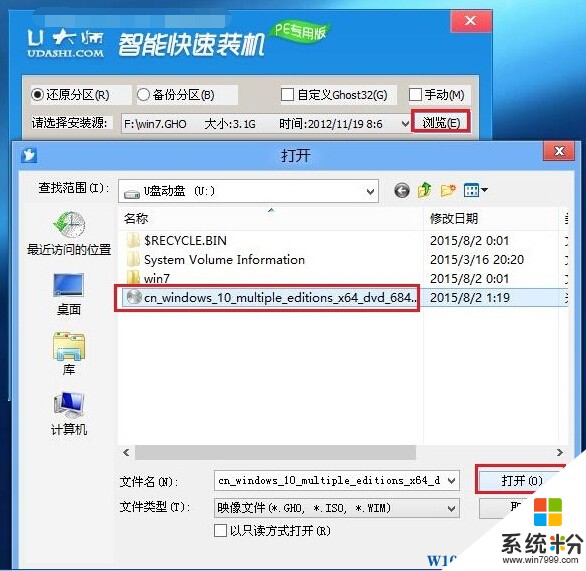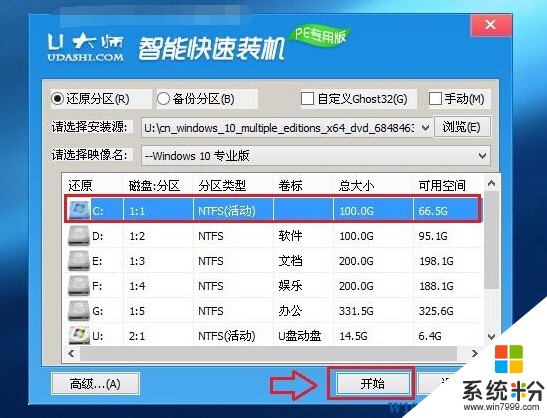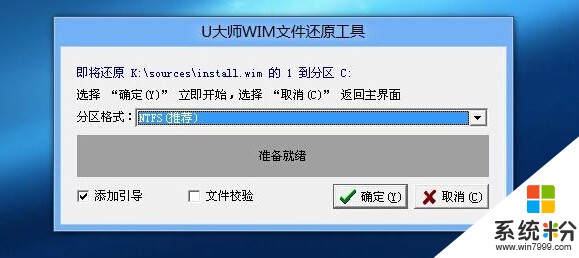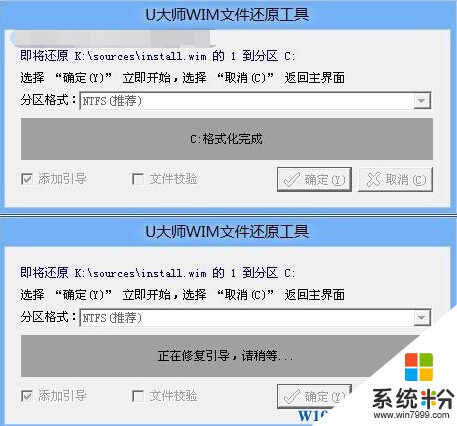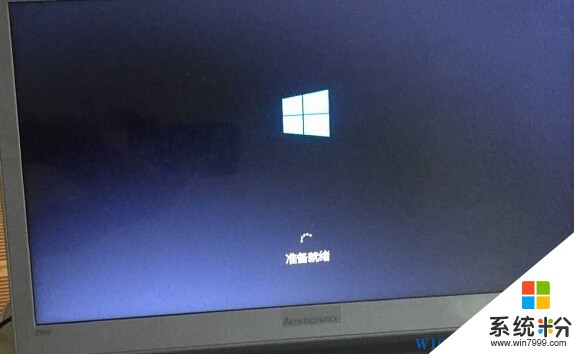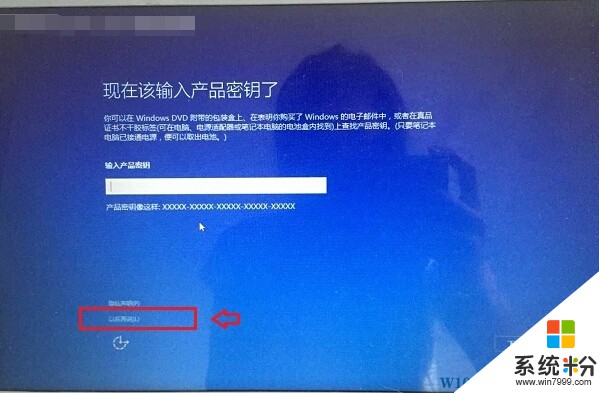Win10係統用U盤怎麼安裝,U盤啟動盤安裝Win10係統詳解
時間:2017-04-06 來源:互聯網 瀏覽量:
本站之前也講解過使用U盤安裝Win10係統的方法,不過上次講解的是將win10整個鏡像寫入U盤從而引導安裝,而對於一些本身有U盤啟動盤的朋友則不需要這麼麻煩,直接將Win10 ISO鏡像複製到U盤中就可以了,或者你也可以使用U盤啟動盤來安裝GHOST Win10,下麵我們就一起來看看如何使用U盤啟動盤來安裝Win10係統。

一、首先準備好一個U盤啟動盤
需要注意的是盡量使用較新的版本來做U啟,因為很多老的版本並不支持ISO格式安裝,製作U盤啟動的工具還有很多,如老毛桃、大白菜、電腦店等等,大家在電腦中隨意下載安裝一款,就可以輕鬆一鍵將U盤製作成啟動U盤,因此這裏就不詳細介紹了。
這裏小編已經準備好一個使用U大師製作的16G U盤啟動盤了.
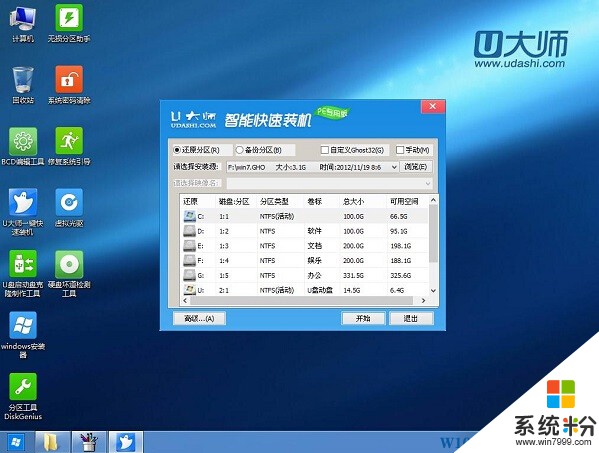
二、下載Win10 ISO 鏡像並放在U盤中
Win10正式版10240官方原版ISO鏡像64位/32位中文專業版 (小編推薦Win10正式版64位)
或者你想安裝GHOST Win10也可以將 Win10.GHO放入到 U盤中。
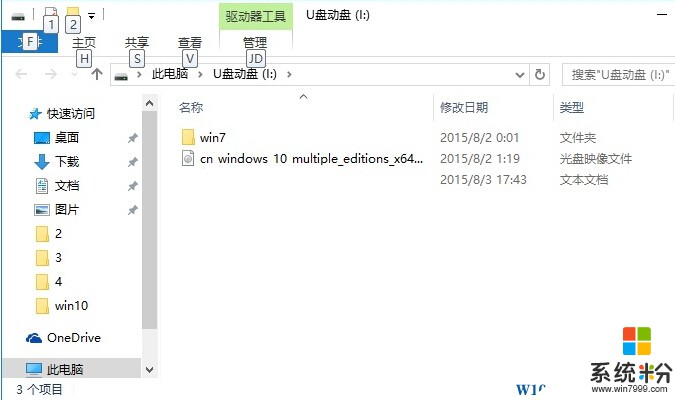
三、開始安裝Win10係統
1、在安裝之前請先備份電腦中的重要資料,特別是C盤,因為安裝時會格式化C盤,這是個好習慣。
2、插入U盤啟動盤到電腦中,然後開機,選擇由U盤啟動。關於如何選擇U盤啟動可以參考:
3、出現U盤啟動盤開始界麵後,我們選擇一個較高版本的PE進入,如win8PE;
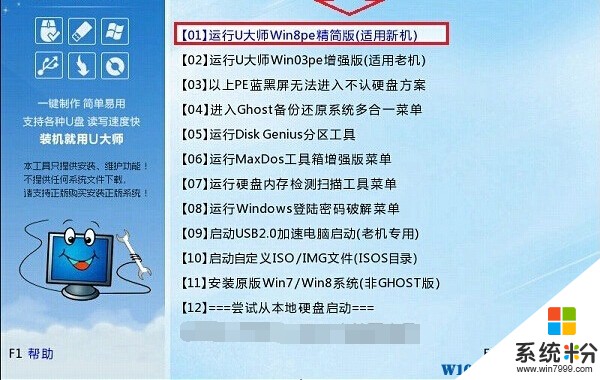
4、進入Win8PE後,會自動彈出快速裝機程序,或雙擊打開桌麵上的快速裝機都可以
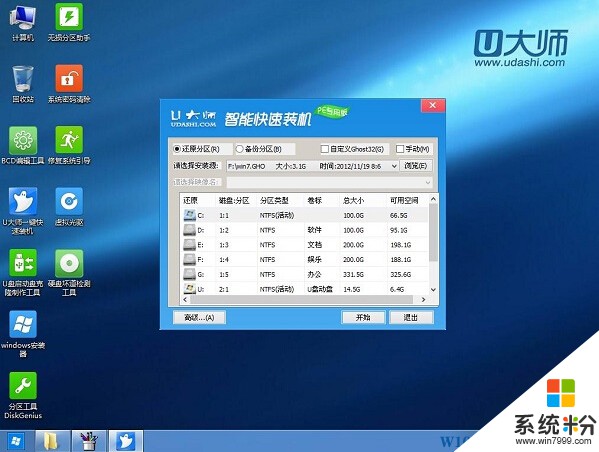
5、接下來在選擇安裝源一項,我們瀏覽選擇U盤中的Win10 ISO鏡像;
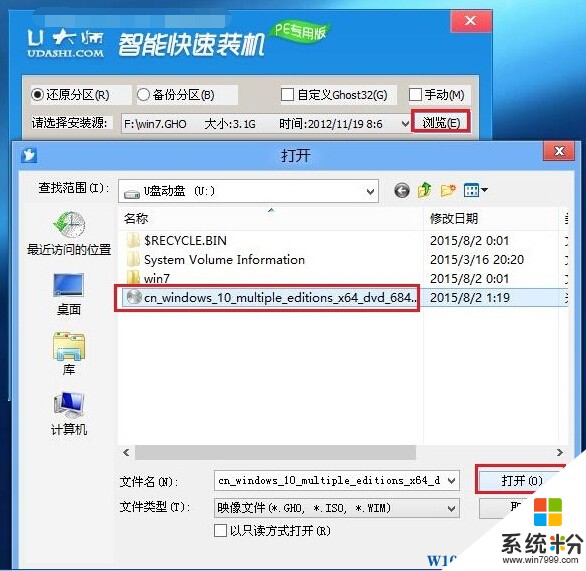
6、打開後,在選擇鏡像名中,我們需要選擇Windows10專業版,(win10 ISO 中有家庭版和專業版兩個版本),然後點擊選中下方的活動分區(也就是C盤),然後點擊底部的“開始”;
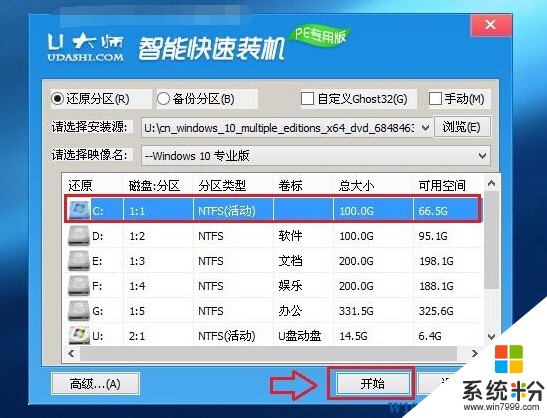
7、在接下來的U大師WIM文件還原工具提示框種,選擇分區格式為“NTFS(推薦)”,然後點擊下方的“確定”,如下圖所示:
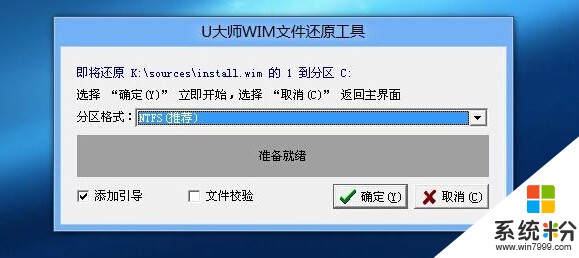
8、接著工具會自動格式化硬盤,並且將Win10安裝文件寫入到C盤中!我們稍微即可。
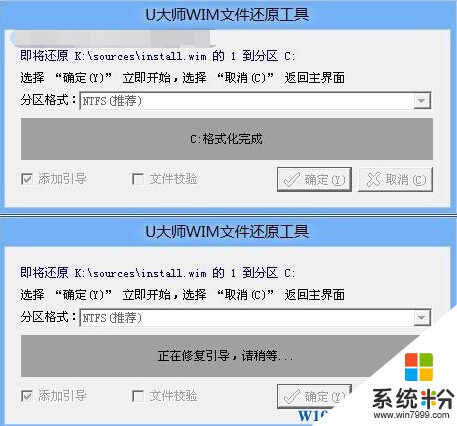
9、文件寫入完成後,重啟計算機,這時我們也把U盤給拔掉,就開始安裝的過程啦!和使用別的安裝方式不同,這樣的安裝方法,不需要設置分區等步驟!
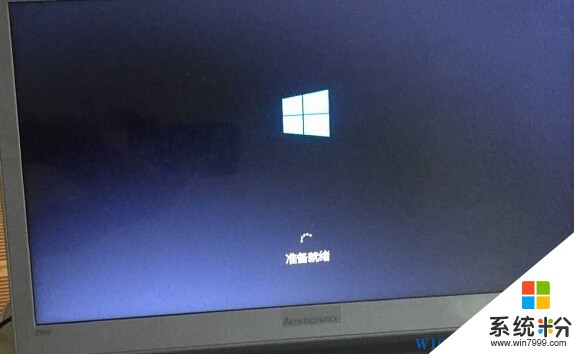
10、接下來,相信大家都知道該怎麼設置了,小編這裏就不再綴述了!需要注意的是在輸入序列號步驟 一般不要輸入,除非你安裝的是預覽版。
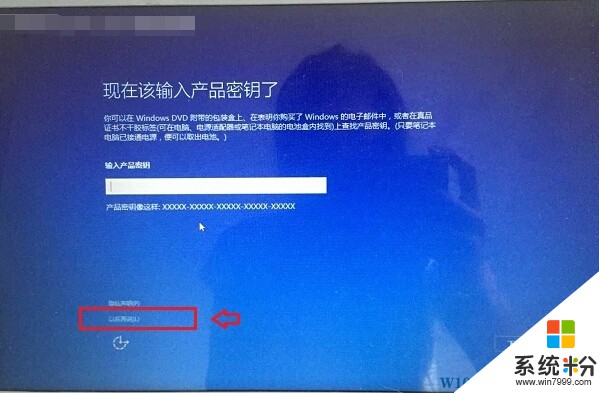
OK,到這裏就安裝完畢了!怎麼樣,大家學會了嗎,如果安裝的是GHOST版本,操作大至相同,選擇安裝源的時候選擇GHO文件即可。