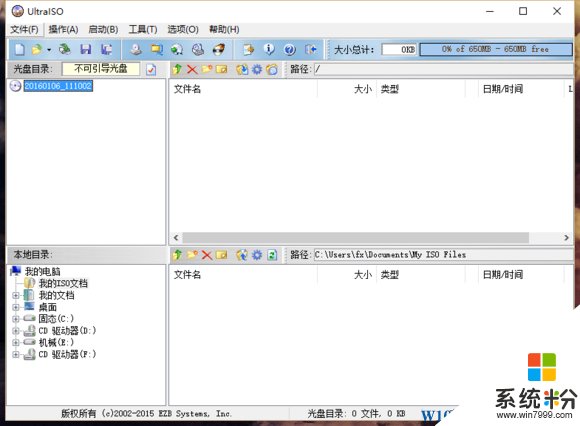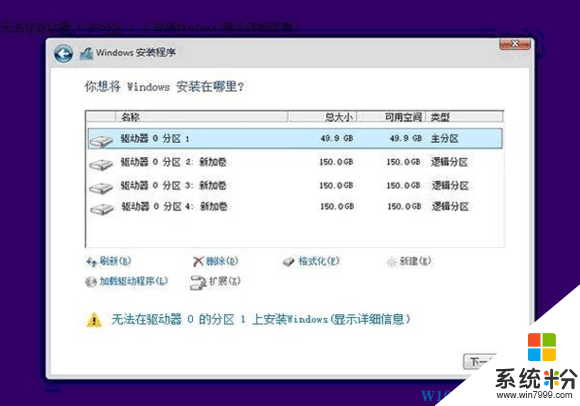UEFI+GPT全新安裝Win10係統教程
時間:2017-04-06 來源:互聯網 瀏覽量:
很多朋友對如何在UEFI+GPT模式下安裝Win10係統不是很了解,下麵小編整理了詳細方法和大家分享。
操作步驟:
1、首先下載Win10 TH2正式版64位/32位專業版|家庭版官方ISO鏡像
2、然後大家準備一份沒重要資料的大於等於8g的u盤(等下要格式化) 和電腦連接 然後在電腦上下載一款叫做UltraISO的軟件。。下好以後打開 點試用 然後點左上角的文件 點打開 找到你win10安裝鏡像文件, 點確定 然後再點擊菜單第三個的啟動 選擇寫入硬盤映像 然後會彈出來一個確定窗口 不用修改什麼 (這時會格式化u盤 確定做好備份什麼的) 然後點寫入 等個幾分鍾條讀完了 一個係統u安裝引導就做好了 此時關閉
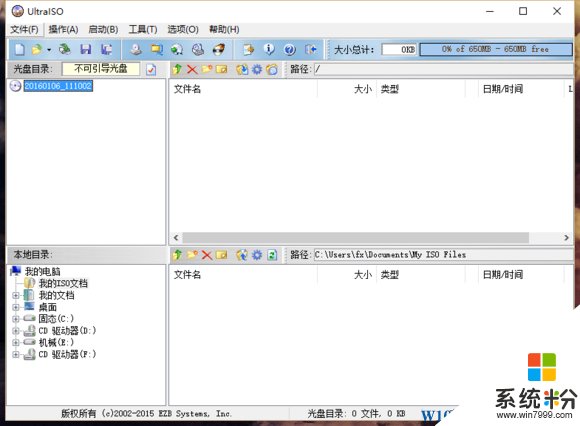
3、然後是下一步工作 (因為是采用gpt+uefi全新安裝 所以已經是gpt的朋友隻需要格式化c盤即可。。如果是mbr的轉換成gpt的是會清除所有分區數據的哦。。當然有個特例。如果是采用ssd單獨當作係統盤 轉換gpt隻會清楚ssd數據 對機械硬盤上的無影響 所以看情況做好備份)
因為是全新安裝 所以我們選擇最先進的gpt+uefi安裝方式安裝win10(首先百度確定你的主板支不支持uefi技術 反正我13年的筆記本是支持的) 這種安裝方式能讓機械硬盤也能享受到原先win7用固態硬盤的啟動速度 如果是固態硬盤 啟動隻需要5到6秒樣子
好。。下麵是安裝過程 此時重新啟動電腦 因為不同品牌的電腦進入bios的快捷鍵不同 首先百度確定你電腦怎麼進入bios 以我為例 我是聯想的電腦 重啟後電腦顯示聯想logo的時候我一直按f2進入bios 然後在最後boot 裏麵的boot mode選項改成uefi 還有的是UEFI Boot設置項設置為“Enable”,開啟UEFI。這裏提醒 如果是想把係統裝在ssd裏的 還需在bios裏麵開啟AHCI功能 此功能不打開 ssd性能隻能發揮3分1樣子 AHCI是一個叫sata controller mode 選為ahci就行 但是有的bios還叫做sata configuration的。這個因人而異 最後按f10保存並自動重啟 然後重啟的瞬間我們按f12 選擇引導順序 這時我們選擇我們的u盤引導盤
進入win10的安裝界麵後一般的就是下一步 選擇安裝win10專業版還是家庭版的時候我們選擇win10專業版(專業版相比家庭版可以使用策略組之類的控製手段 很多時候係統出問題可以通過這些方法來解決 如果家庭版解決問題相對麻煩) 然後選擇升級安裝還是自定義安裝的時候 我們選擇自定義安裝(也就是全新安裝 這裏建議有條件的朋友都全新安裝 因為現在的係統升級機製不完善很容易出問題)
選擇完自定義以後 會出現你的硬盤選項 這裏我們可以格式化 刪除分區之類的操作。。這裏我們不用靠安裝程序的操作。。這裏我們需要輸入命令來將磁盤從mbr轉換成gpt 從而達到gpt+uefi的安裝模式
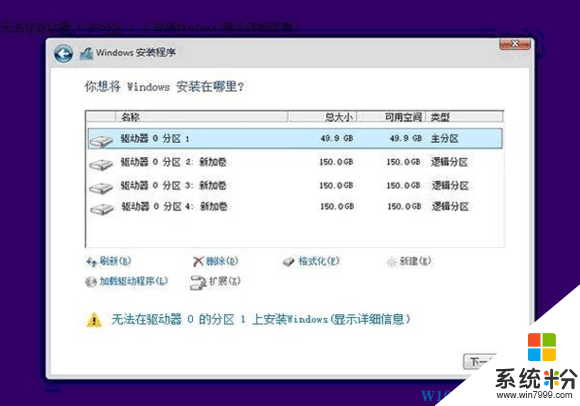
到這個界麵的時候我們不用在安裝界麵操作 這個時候按shift+f10 會出現一個命令行框 輸入”Diskpart”(不用輸入引號,下同),並按回車,進入操作界麵 輸入:”list disk”,查看磁盤信息。注意看磁盤容量來選擇 輸入:”list disk”,查看磁盤信息。注意看磁盤容量來選擇 輸入:”select disk 0”,(通常主硬盤都是o 先看清楚容量)清空當前磁盤數據 輸入:”convert gpt”,轉換為gpt分區。 然後關掉窗口 選擇剛才轉換並格式化的c盤 (至於其他的盤你想怎麼分在安裝界麵自己操作,也可以在裝完係統後安裝一款叫分區助手的軟件分盤也行)點下一步就可以安裝了
裏我們的安裝其實已經完成了 後麵就是係統自動安裝 然後安裝完會讓你簡單設置一些東西 遇到輸入激活碼什麼的跳過也行 你有的話就輸入 聯網自動激活 沒有的連上網百度一個就行 然後等個半小時全自動安裝以後就進入了操作係統 win10自己集成了很多驅動 其他的驅動不用管 強烈建議 顯卡驅動官方下載較新版本安裝 win10自帶的驅動相對較老 玩遊戲的必須要用官網驅動 才能讓遊戲最優化運行。
以上教程由係統粉www.online-4teil.com 網絡收集整理~