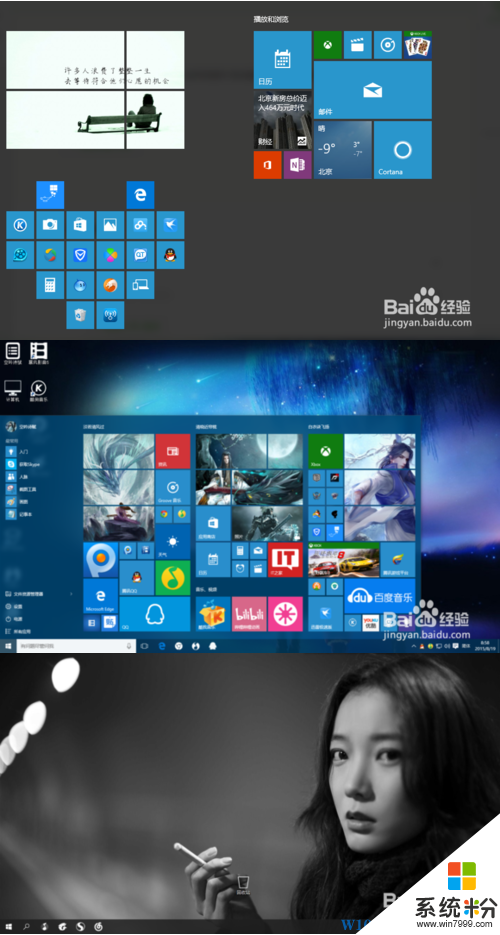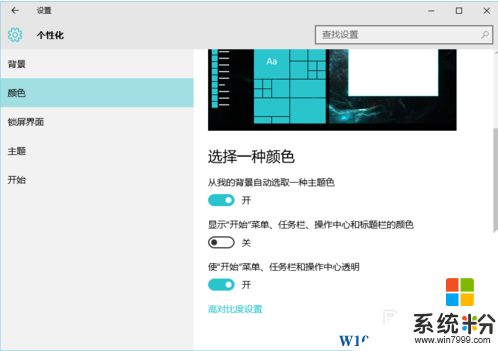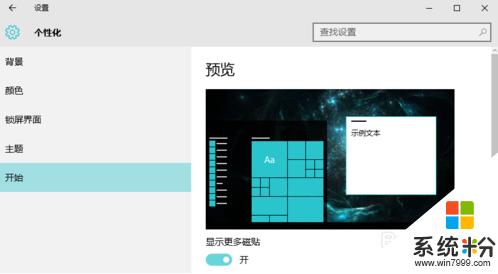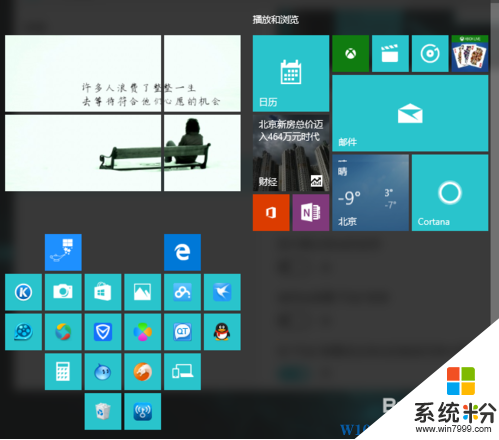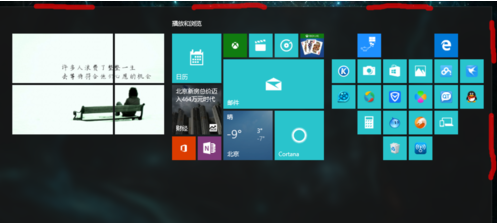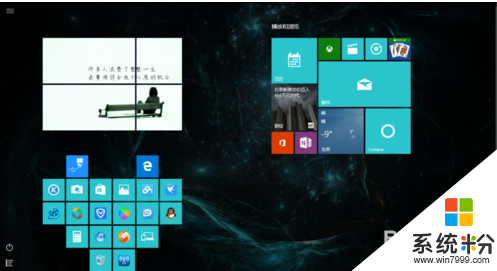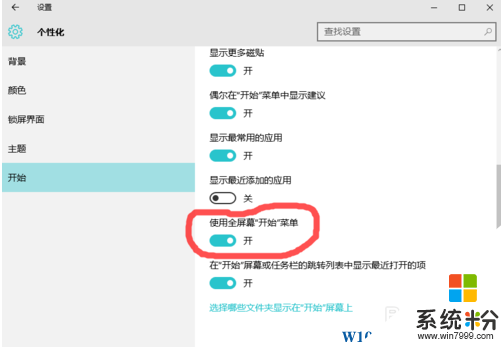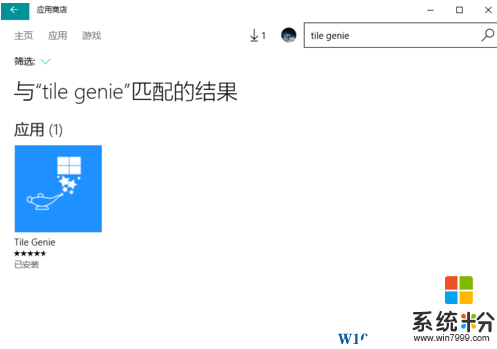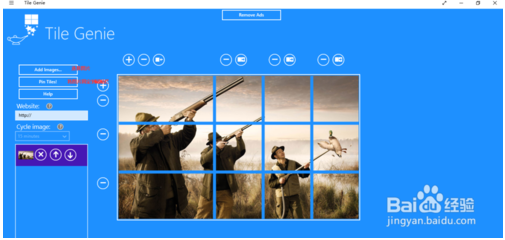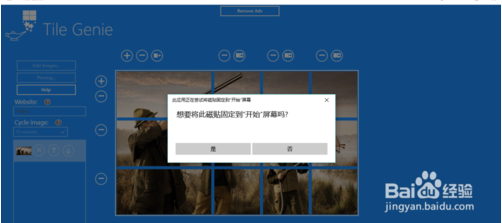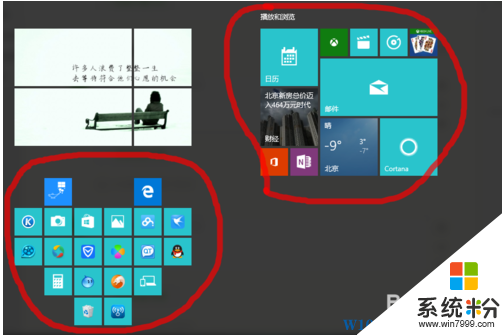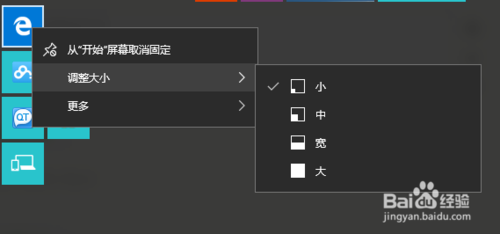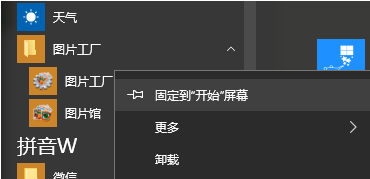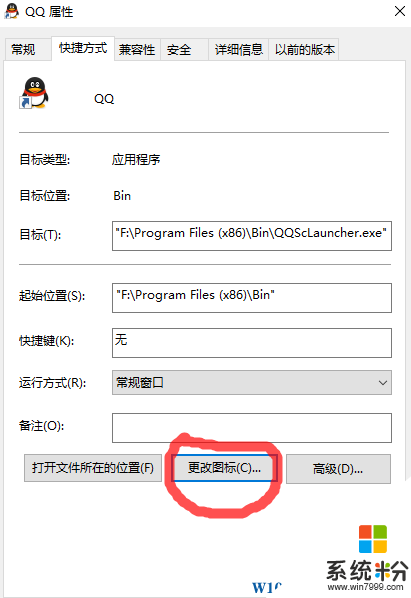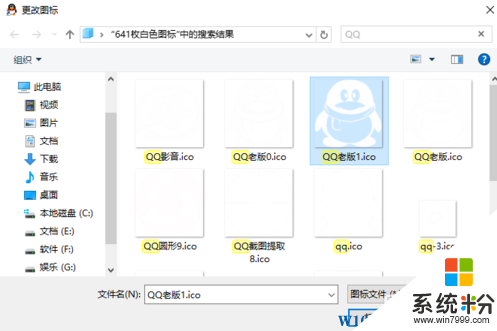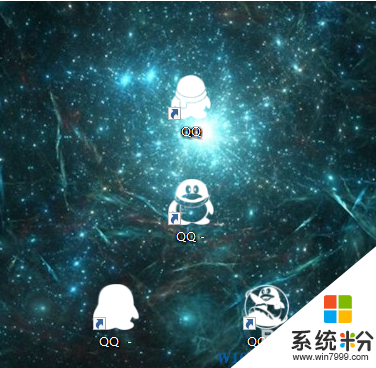Win10怎麼才更好看?Win10係統打造炫酷桌麵和磁貼拚圖教程
時間:2017-04-06 來源:互聯網 瀏覽量:
升級到了Win10係統,新的界麵讓很多用戶眼前一亮,不過對於追求個性的同學來說,美化Win10計劃從此開始,下麵小編要分享的是:完全靠win10自身設置不需要第三方桌麵軟件,磁貼欄如何更好看,如何將照片變成磁貼,還有磁貼拚圖之類,以及將應用圖標變為黑白顏色,任務欄圖標如何居中。
Win10美化效果圖如下:
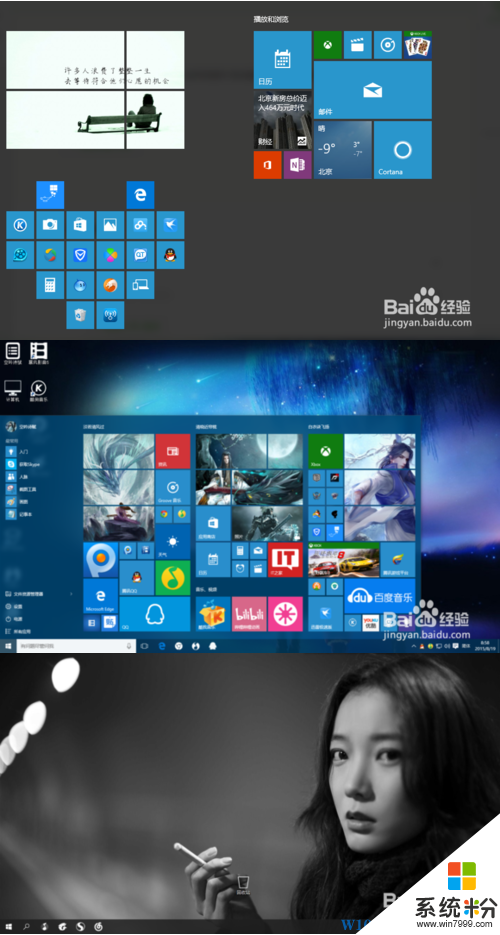
操作步驟:
一:先介紹一些Win10美化基本設置
1、在桌麵單擊右鍵選擇個性化,然後彈出個性化設置框選擇顏色選項,將顏色裏的三個選項設置如下圖。
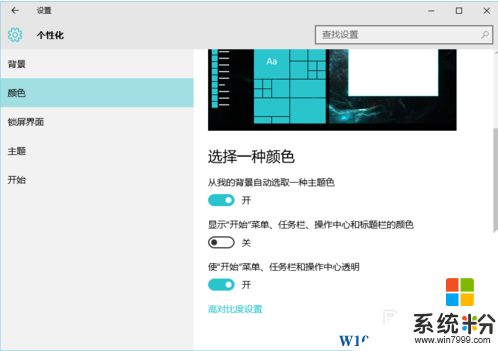
2、繼續選擇開始選項,將顯示更多磁貼打開。
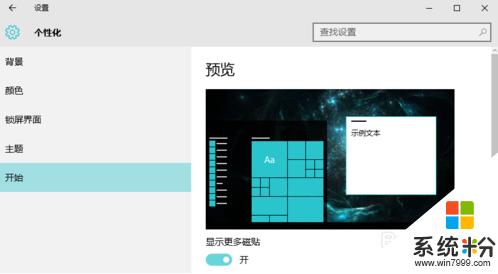
3、如上第二步設置的話,可以將橫向磁貼中間間隔拉開,否則就如下圖緊貼
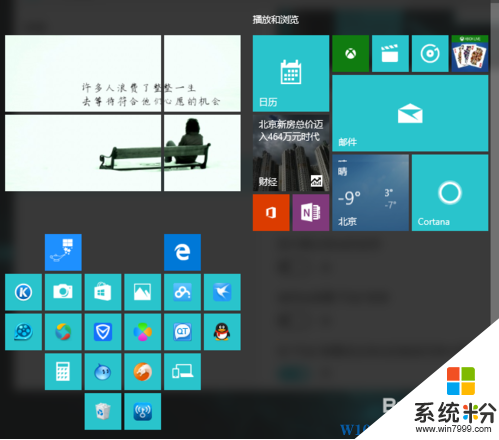
4、如果要將磁貼縱向或橫向擴展,如下圖所示將鼠標移動至邊界線處出現雙箭頭圖標後即可往外擴展磁貼欄。
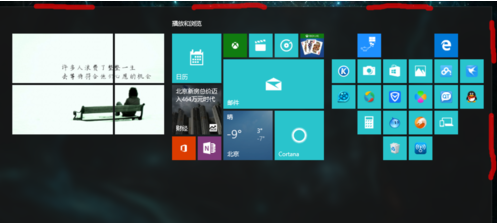
5、還有一種設置叫使用全屏開始菜單,相對的磁貼欄也變為了全屏。
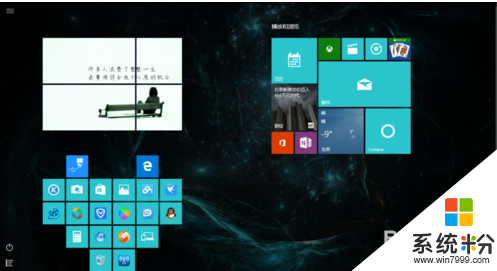
6、在個性化開始設置裏,將使用全屏開始菜單選項打開磁貼欄就會成上圖所示。
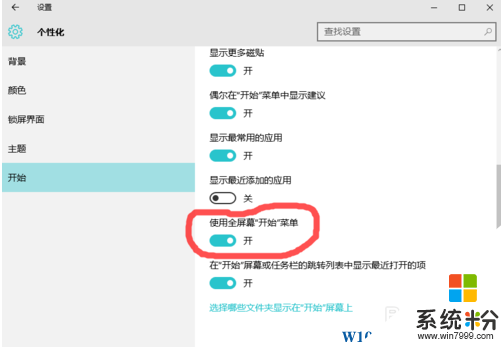
二、圖片磁貼拚圖 :
1、在win10應用商店搜索 tile genie 下載即可
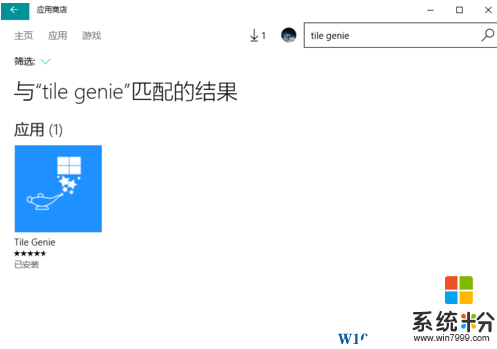
2、接下來介紹tile genie怎麼用,如下圖。+和-就是往所在方向加一橫排或豎排。(add lmages...為選擇圖片、pin Tiles!為固定圖片到磁貼欄)
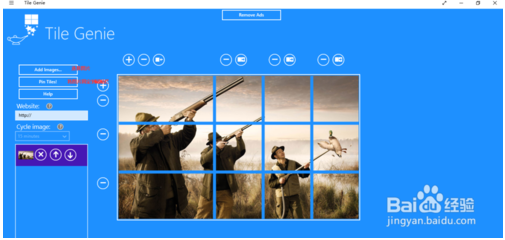
3、你將圖片變成了幾個磁貼你就要單擊確定幾次,如圖圖片分為了12塊磁貼就得確定12次,確定1次就隻有1塊,11次就隻有11塊,固定到磁貼欄時,順序有時會亂,到時就需要各位自己拚回去。
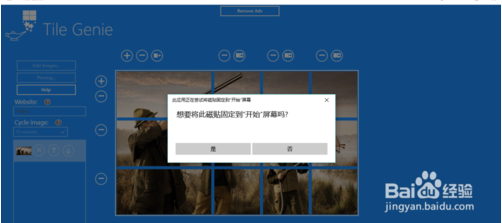
三、應用圖標磁貼拚圖
1、如圖所示兩個簡單的拚圖
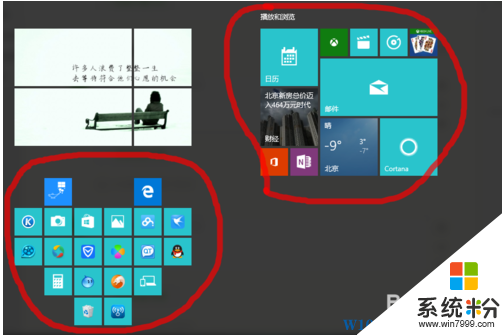
2、右擊某個應用圖標,即可出現如下圖所示選項,調整圖標大小來拚自己喜歡的圖形
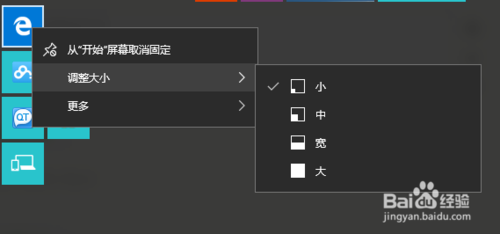
3、圖標不夠的話單擊開始菜單,打開所有應用下拉欄,隨意選擇某個應用圖標單擊右鍵即可彈出下圖所示對話框,單擊固定到“開始”屏幕。這樣就可以將應用圖標固定到磁貼欄。
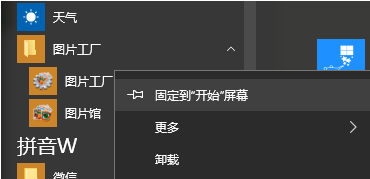
四、黑白應用圖標:
1、這裏分享一個較全的黑白圖標下載(鏈接:http://pan.baidu.com/s/1c1qau7Q 密碼:d6cy) 提示鏈接不存在的話,刷新一遍試試

2、先下載資源,然後把你想要創建黑白圖標的應用創建快捷方式到桌麵,右鍵單擊圖標選擇屬性,彈出對話框後選擇下麵的更改圖標。
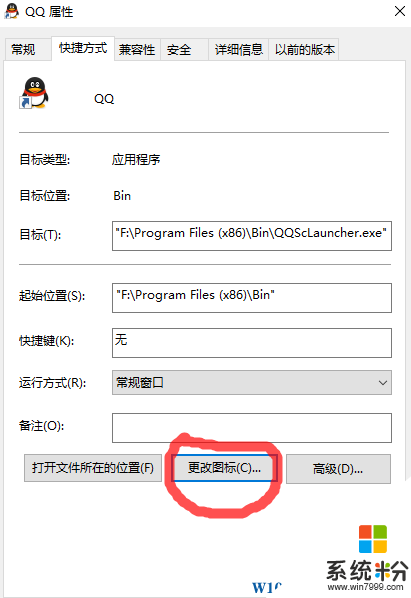
3、找到黑白圖標文件夾,文件夾裏搜索QQ圖標,選擇好確定即可;
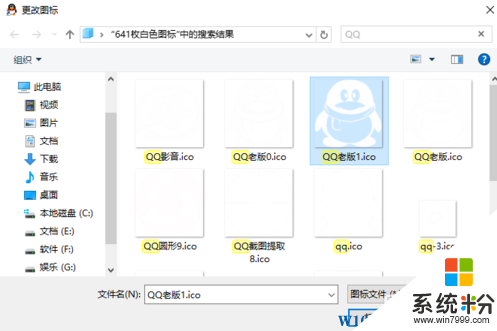
4、圖標效果圖如下:
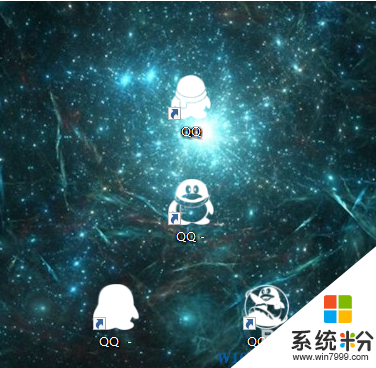
五:任務欄圖標居中
修改好的黑白圖標固定到任務欄就好了,呈現的也是黑白的圖標。

OK,到這裏這一套Win10美化方案就完成了,如果喜歡照樣畫葫蘆即可,當然你想要更個性的方案,隻要到網下下載相當美化資源即可。