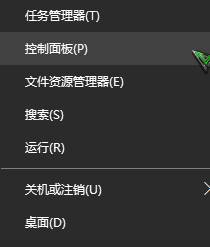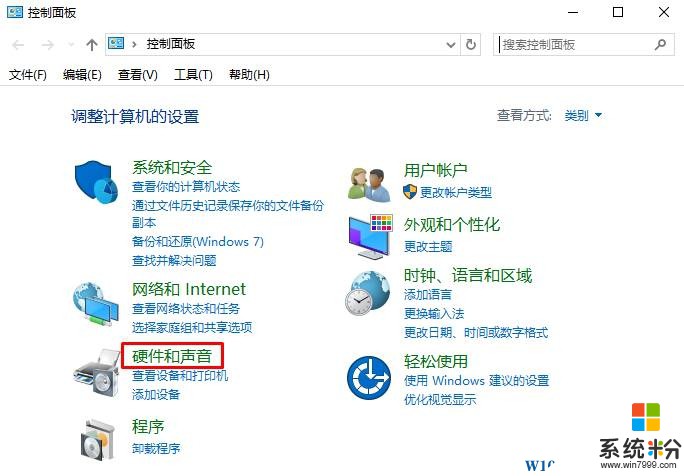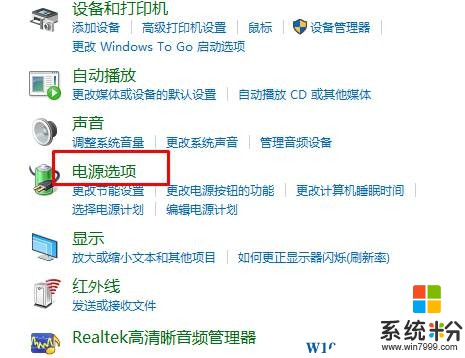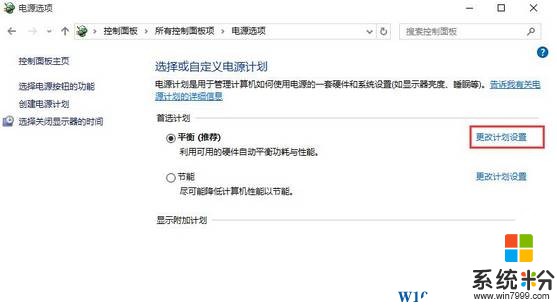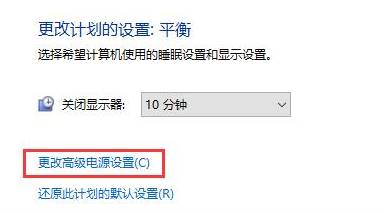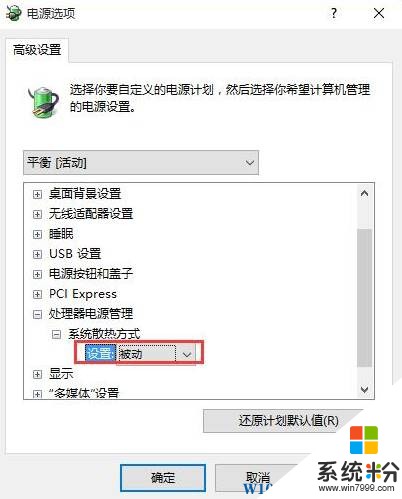Win10筆記本風扇一直高速轉怎麼辦?華碩筆記本風扇一直轉的解決方法!
時間:2017-04-06 來源:互聯網 瀏覽量:
筆記本電腦的風扇可隨著程序運行的多少給CPU帶來工作量的多少來自動控製旋轉速度,但最近使用win10筆記本的用戶反應,筆記本沒有運行什麼軟件,風扇也一直轉動的很快,該怎麼辦呢?出現這樣的情況我們可以通過電源設置修複。
步驟:
1、按下【win+x】組合鍵打開運行點擊【控製麵板】;
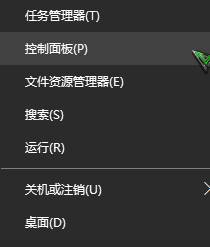
2、點擊【硬件和聲音】,如圖:
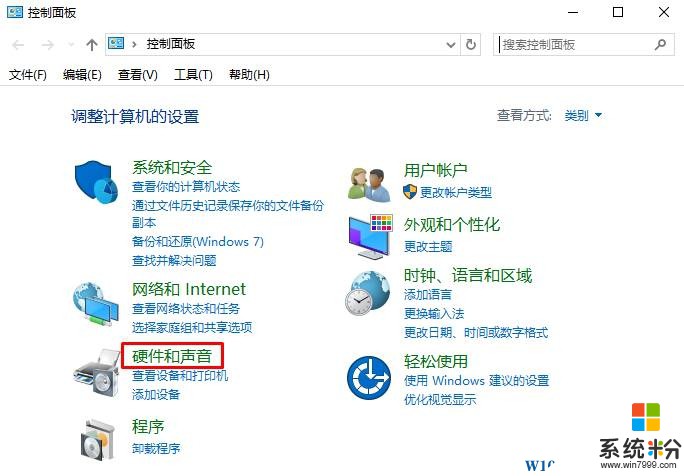
3、點擊【電源選項】;
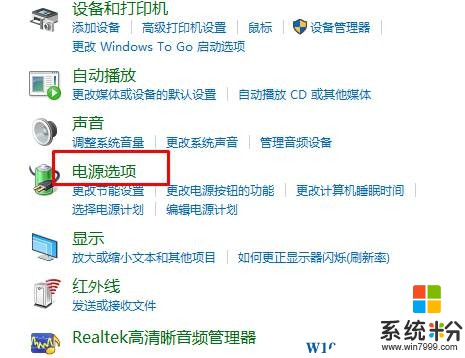
4、在右側點擊以選中電源模式後麵的“更改計劃設置”按鈕,如圖:
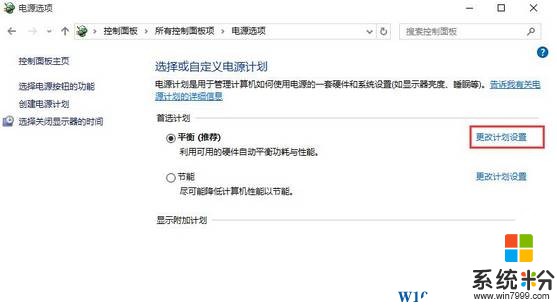
5、點擊【更改高級電源設置】;
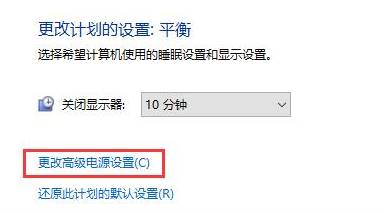
6、點擊處理器電源管理--係統散熱方式,將其設置為“被動”,點擊應用—確定即可。
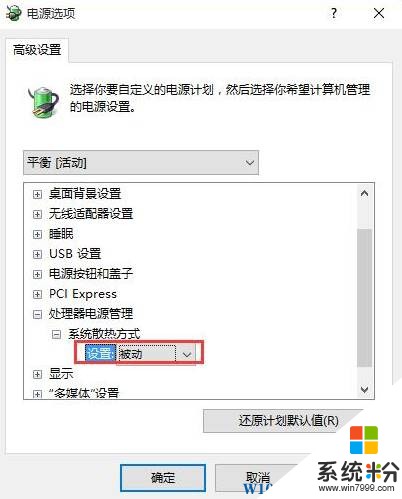
設置完成後風扇就會在我們運行程序多的時候高速轉動,而不會一直高速轉動了。