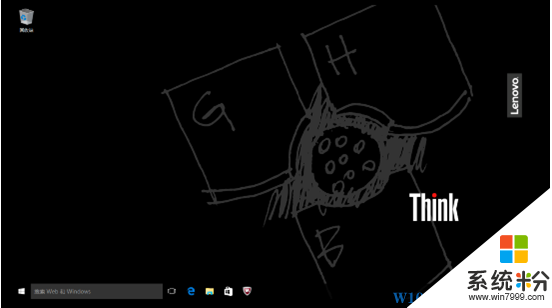時間:2017-04-06 來源:互聯網 瀏覽量:
有時使用Win10係統難免會遇到係統崩潰或是遇到大的故障導致無法啟動的問題,如果在這之前我們創建一個U盤恢複盤,那麼就可以在出現問題後使用介質來進行恢複,這也是一種防範於無燃的方法,那麼如何創建Win10U盤恢複盤呢?下麵小編就具體講解下創建方法和恢複詳細步驟。
快速硬盤安裝Win10 就選 Ghost Win10係統。
一 創建步驟:
1、在Win10桌麵采用快捷鍵Win+X,打開控製麵板,點擊右上角查看方式為大圖標,點擊恢複;
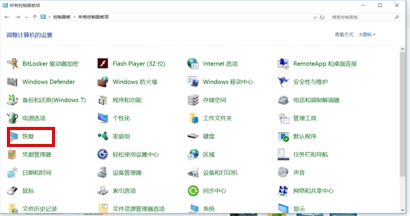
2、點擊創建恢複驅動器;
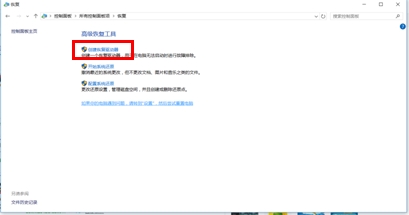
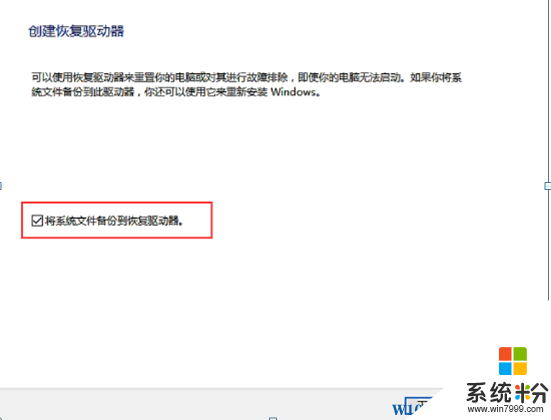
3、如果插入了符合要求的移動存儲介質,會直接顯示在下方;
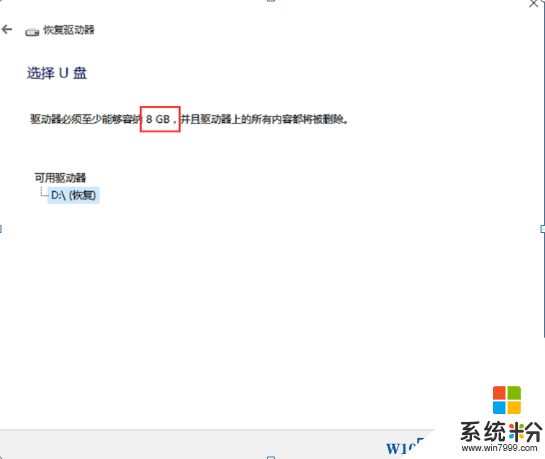
4、備份提示,創建恢複介質將清空存儲介質,需要提前轉移數據文件。
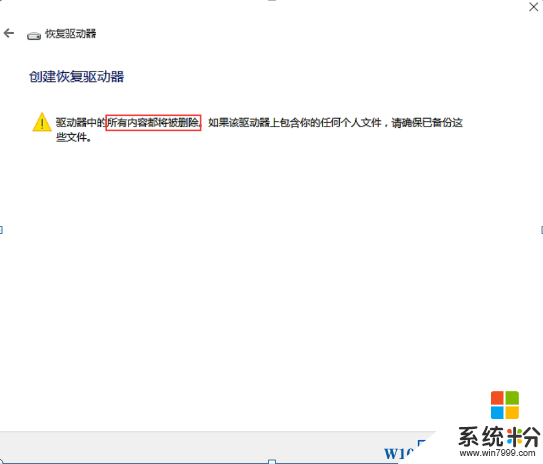
5、創建過程;
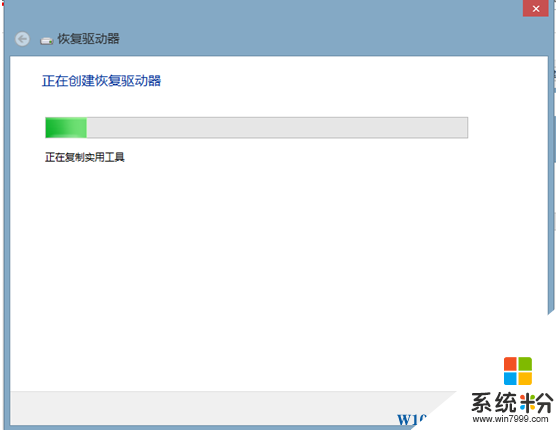
6、創建完成;
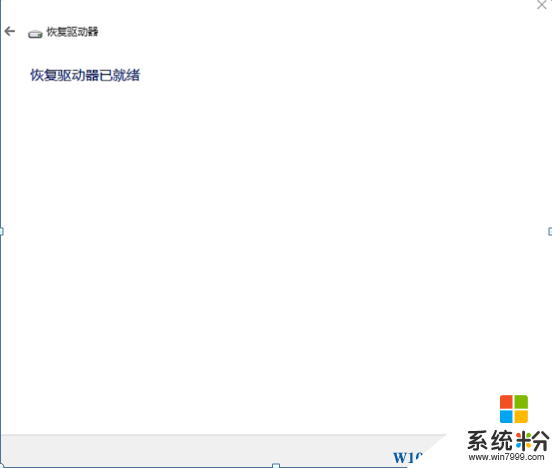
注:創建恢複介質步驟與WIN8.1一樣創建出來的介質容量在7G左右,需用16G以上U盤。
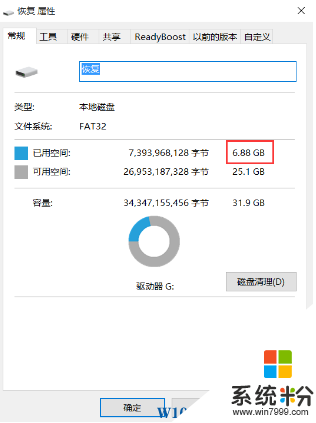
二 恢複步驟:
重要提醒:在您恢複到出廠設置前,請一定要備份您的各個分區的重要數據到移動硬盤或者其他計算機。因為一鍵恢複後,個人數據會被刪除。如果您有多個分區而僅恢複C盤的話,也同樣請您備份其他幾個分區的重要數據至外部存儲設備,因為分區操作有可能會影響到一鍵恢複功能,如果一鍵恢複出現故障,可能會造成整個硬盤中的數據丟失。
1、開機時按F12鍵(視筆記本型號而定),選擇恢複介質所在設備引導啟動;
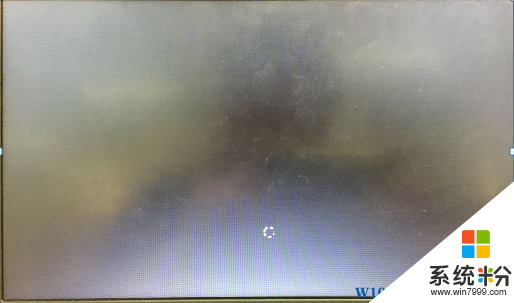
2、選擇“中文(簡體)(中華人民共和國)”;
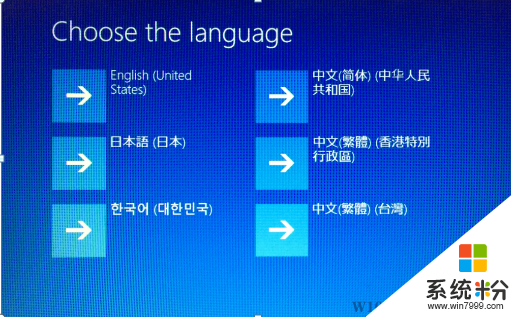
3、在選擇您的鍵盤布局頁麵,點擊選擇“微軟拚音”;
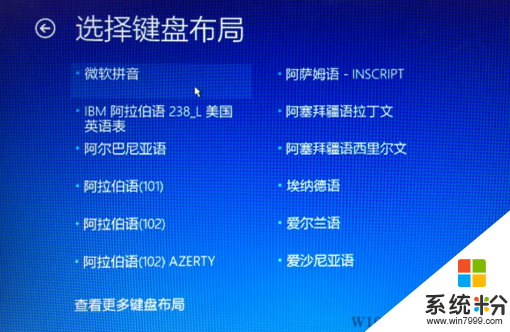
4、選擇“疑難解答”;
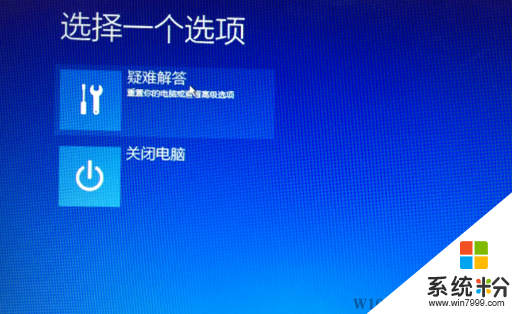
5、選擇“從驅動器恢複”;
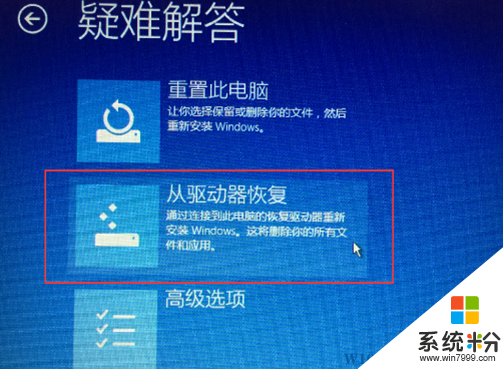
6、可根據需要選擇“完全清理驅動器”或“僅刪除我的文件”,來決定操作過程中是否會進行格式化操作,此文檔選擇的是“僅刪除我的文件”。
注:“完全清理驅動器”選項過程中會多次格式化操作,需要時間非常長,大約60~150分鍾(時間取決於是否對非係統分區恢複和硬盤大小等)。“僅刪除我的文件”僅需要不到半個小時。建議使用“僅刪除我的文件”。
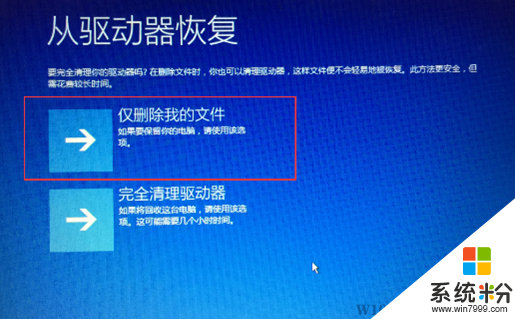
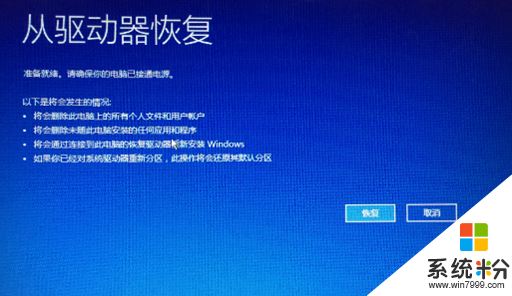
7、運行100%完之後,進入簡單的設置界麵;

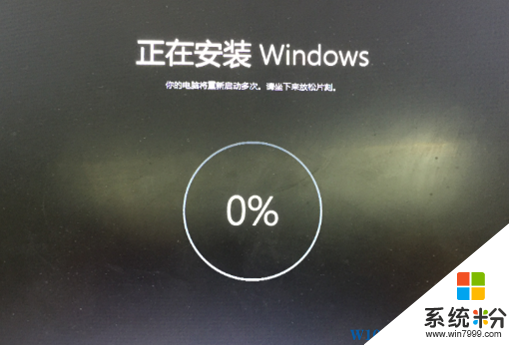
8、使用快速設置之後,會自動重啟並進入;
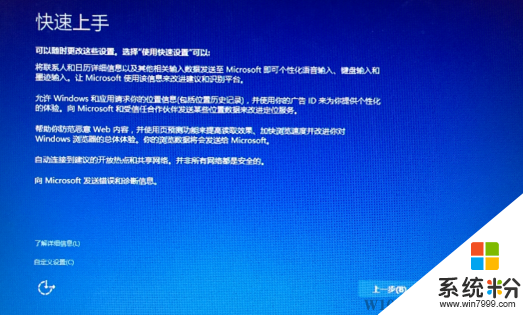
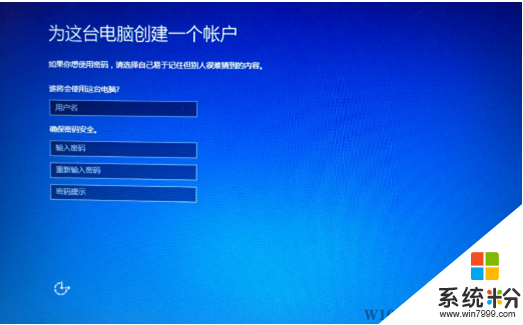
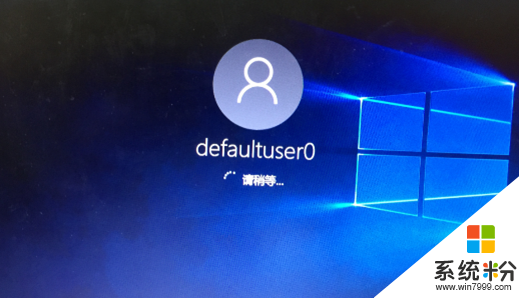
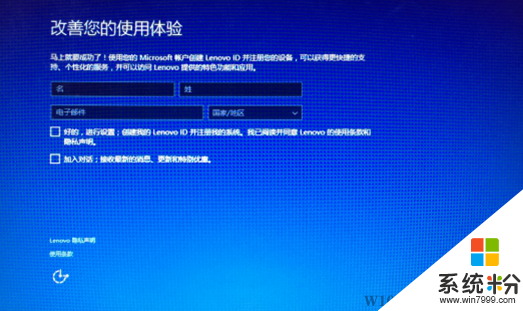
9、之後便是歡迎等待的界麵,等待幾分鍾後就進入係統了。