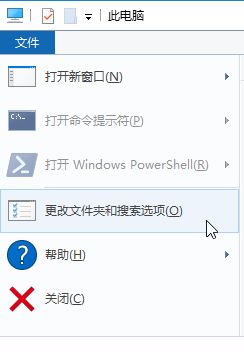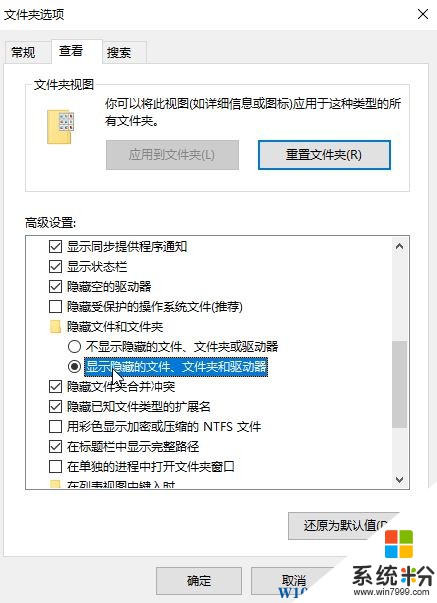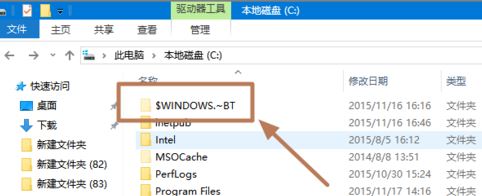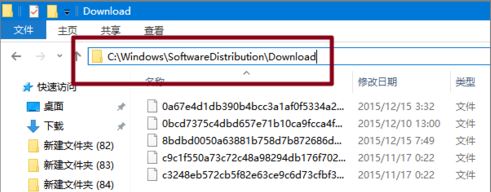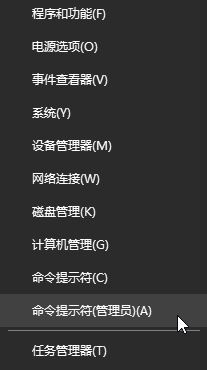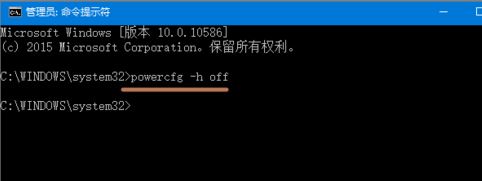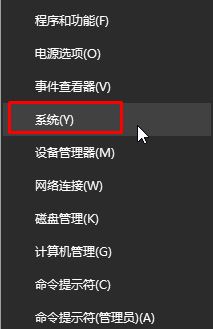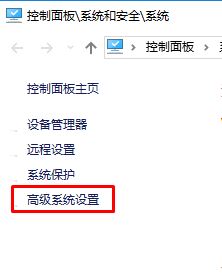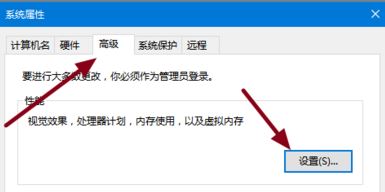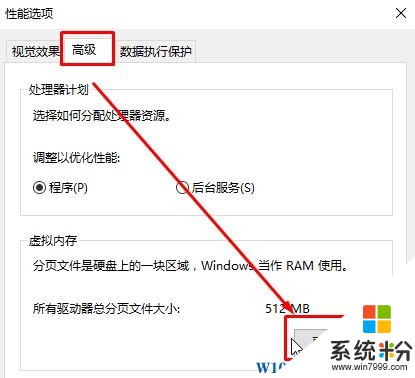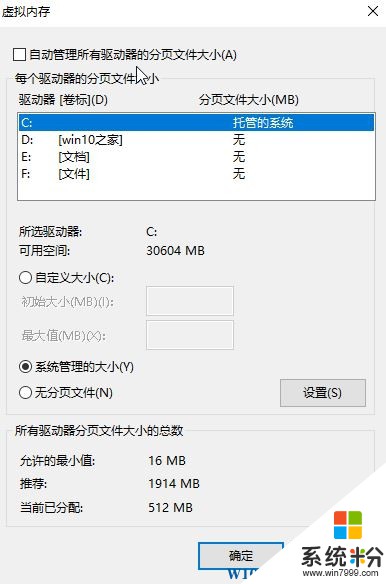Win10係統盤如何瘦身?Win10優化磁盤空間方法!
時間:2017-04-06 來源:互聯網 瀏覽量:
不少用戶原本使用的是Win7、Xp操作係統,在更新安裝了Win10係統後發現係統盤的空間快滿了,經常彈出提示,該如何給係統盤瘦身呢?在本文中係統粉小編給大家分享下Win10優化磁盤空間方法!
Win10係統盤如何瘦身?Win10優化磁盤空間方法:
1、由於許多需要清理的文件/文件夾是隱藏的,所以需要將係統隱藏的文件顯示,按下【Win+E】打開文件資源管理器,點擊文件-更改文件夾和搜索選項;
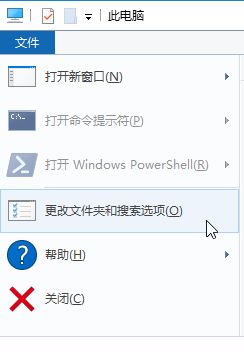
2、點擊查看,將隱藏受保護的操作係統文件前麵的勾去掉,再點擊【顯示隱藏文件、文件夾和驅動器】,點擊【確定】;
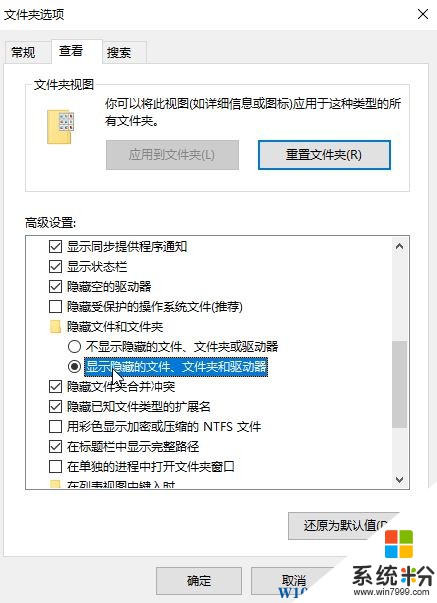
3、打開C盤,就可以看到係統隱藏文件了,如$WINDOWS.~BT即可將其清理掉;(查看清理WINDOWS.~BT的詳細操作步驟)
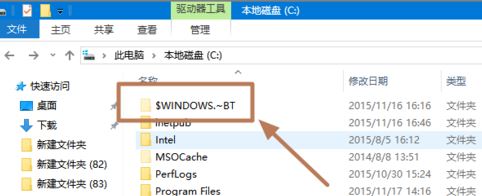
4、然後依次打開:C:\Windows\SoftwareDistribution\Download ,把裏麵的所有文件刪除;
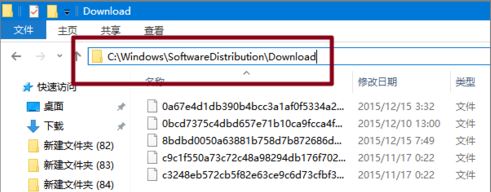
5、按下【Win+X】快捷鍵,點擊【命令提示符(管理員)】;
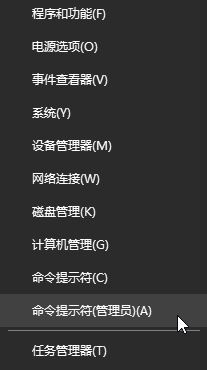
6、輸入:powercfg -h off 按下回車鍵將Win10睡眠功能關閉即可清理C盤的“hiberfil.sys”文件;
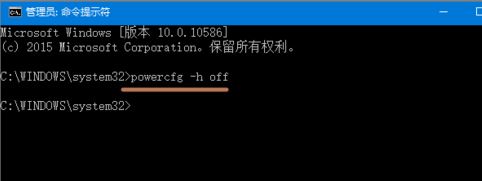
7、按下【win+x】,點擊“係統”;
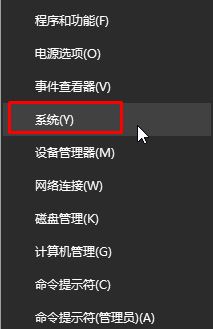
8、在左側點擊【高級係統設置】;
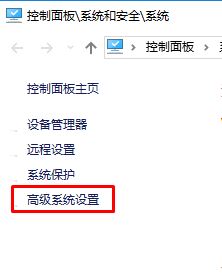
9、在【高級】選卡下點擊“性能”下的【設置】按鈕;
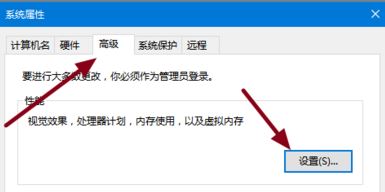
10、點擊【高級】選卡,點擊【更改】;
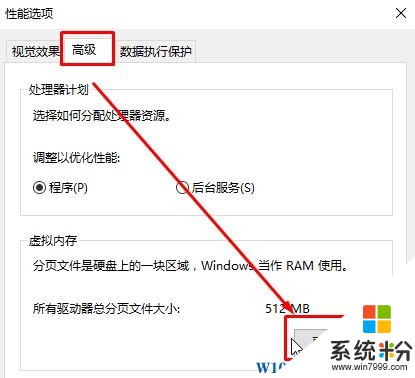
11、將【自動管理所有驅動器的分頁文件大小】的勾去掉,選中係統盤,點擊【無分頁文件】-【設置】;
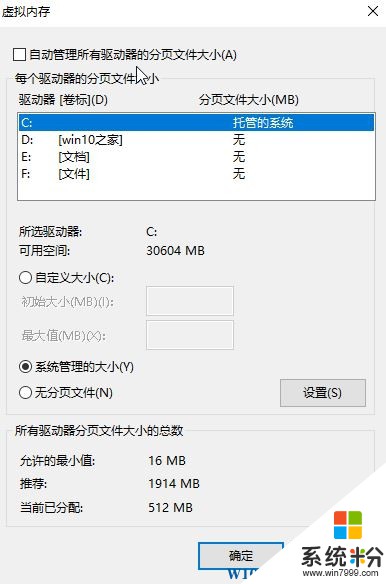
12、選中D盤或者其他磁盤盤符,點擊【係統管理的大小】-【設置】-【確定】即可。(如果硬件中內存小於2G的不推薦進行設置)

以上就是Win10係統盤如何瘦身?Win10優化磁盤空間方法!