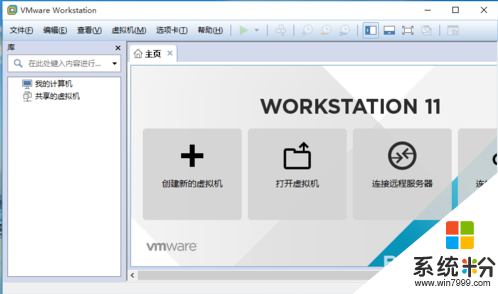時間:2017-04-06 來源:互聯網 瀏覽量:
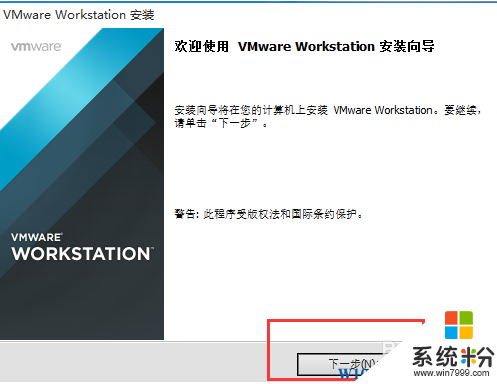
2、進入”許可協議“麵板,在此麵板中,我們單擊"我接受許可協議中的條款",然後點擊"下一步"。
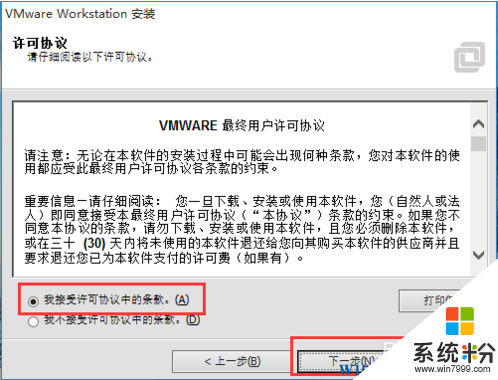
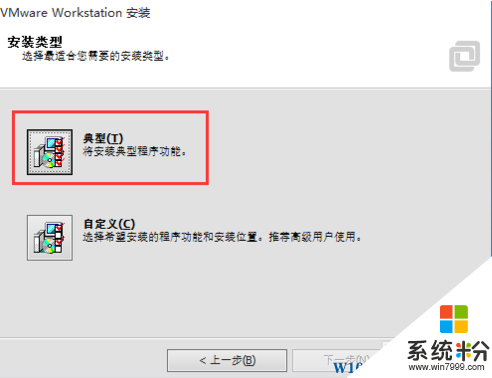
4、選擇目標文件夾,默認是安裝在C盤的,建議安裝到其他盤,我這這裏是安裝到D盤的VMware文件夾中。點擊“更改”,然後選擇目標文件夾,選擇好後,點擊“下一步”。
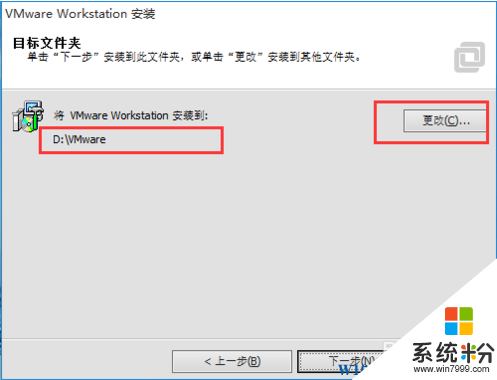
5、把“啟動時檢查產品更新”前麵的勾去掉,因為都更是檢查更新會使啟動速度變慢,單擊“下一步”。
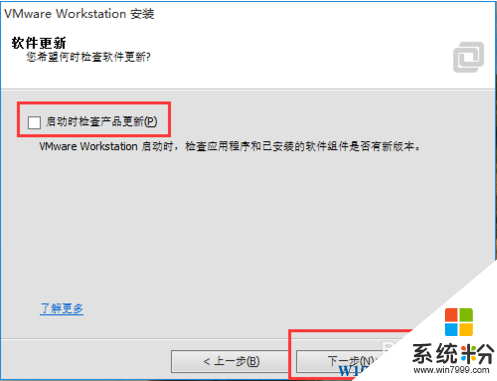
6、用戶體驗改進計劃這裏,你可以選擇去掉勾,也可以不去,這裏沒有太大區別,然後點擊“下一步”。
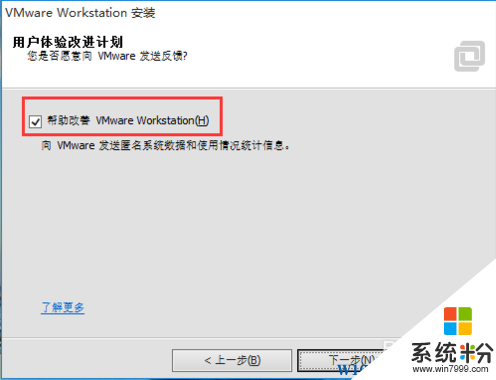
7、選擇“快捷方式”,這個有必要,最好“桌麵”和“開始菜單程序文件夾“都選,這樣打開程序就比較方便,可以在桌麵或愛上菜單中點擊圖標就可以了,www.online-4teil.com單擊“下一步”。
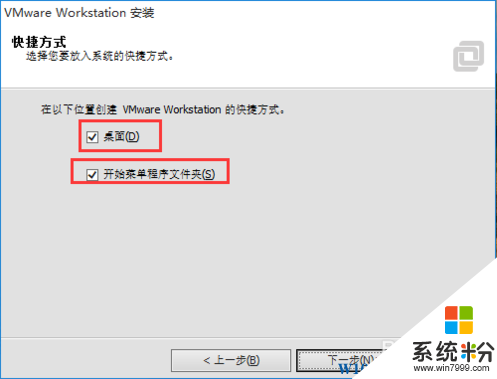
8、進入到”已準備好執行請求的操作“,這個時候如果你不想安裝了,還可以點擊”取消“,如果想繼續安裝,點擊”繼續“按鈕。
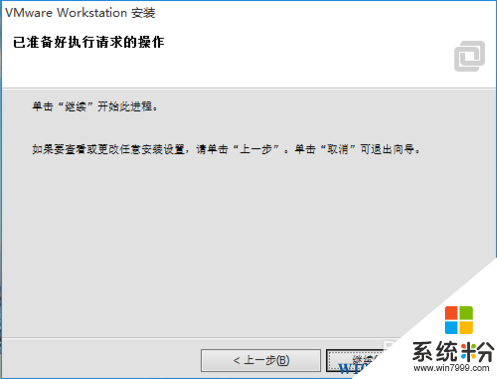
9、進行到安裝步驟,安裝過程會花費幾分鍾,等待一會兒。
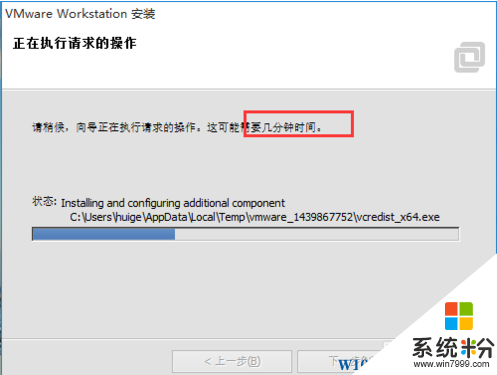
10、安裝好後,會讓你”輸入許可證密鑰“,這裏你可以上網查找,也可以用這個(1F04Z-6D111-7Z029-AV0Q4-3AEH8),複製進去,點擊”輸入“即可,當然你也可以選擇”跳過“,進入試用階段,以後再輸密鑰。
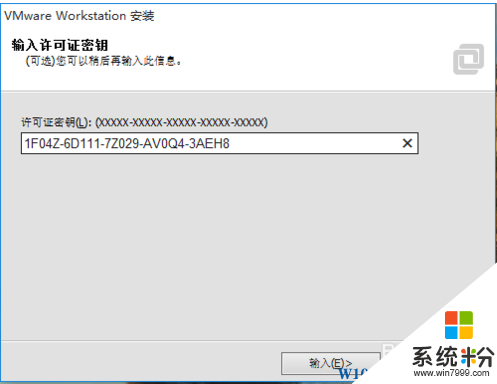
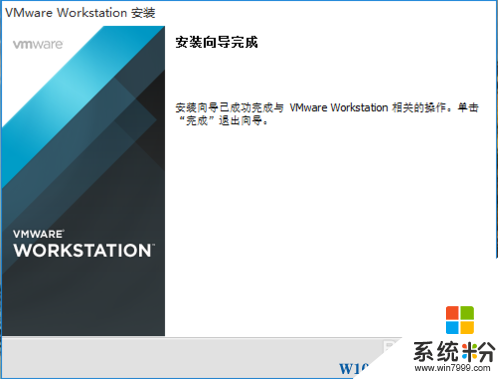
雙擊桌麵VMware圖標,就會打開軟件,此時你會看到VMware11.0的主頁,到這裏為止,你就成功的安裝好了VMware11.0。