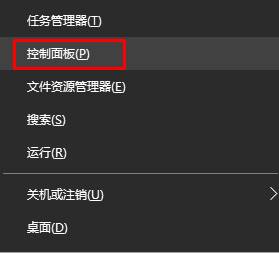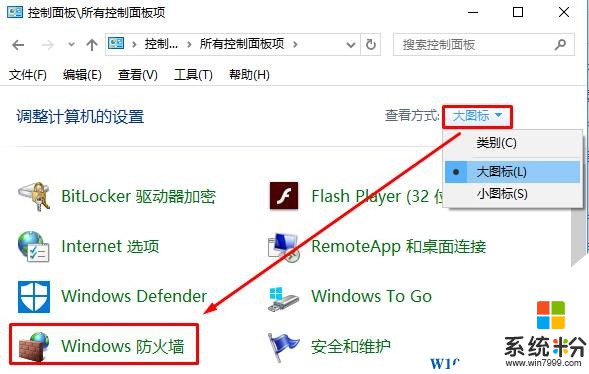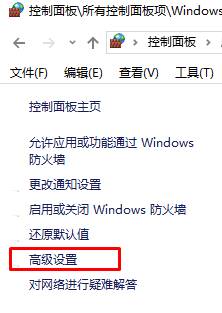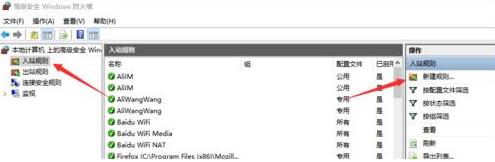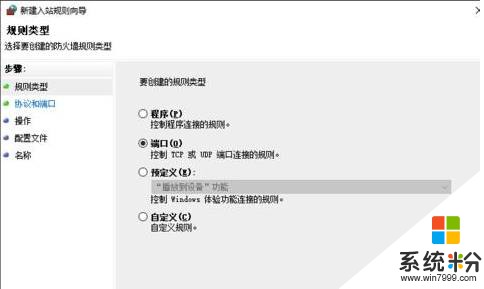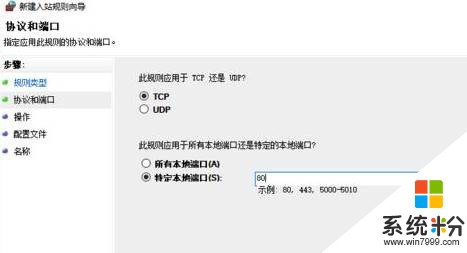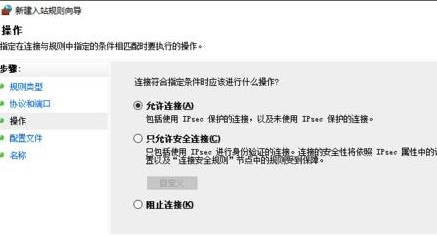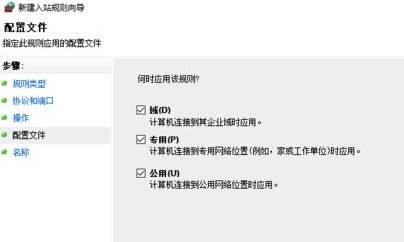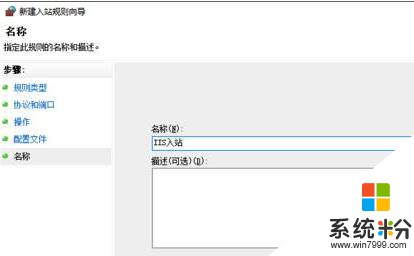win10 iis局域網無法訪問該怎麼辦?iis 防火牆關閉的解決方法!
時間:2017-04-06 來源:互聯網 瀏覽量:
在Win10係統中設置好iis後,發現局域網無法訪問了,該怎麼辦呢?遇到這樣的情況一般是防火牆設置不當導致,下麵小編給大家分享下處理方法!
步驟:
1、按下“Win+x”組合鍵,在彈出的菜單中點擊“控製麵板”;
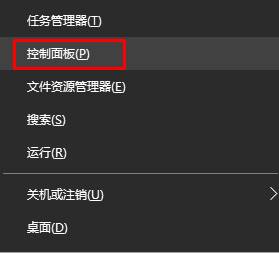
2、將查看方式設置為【大圖標】,點擊下麵的【Windows 防火牆】;
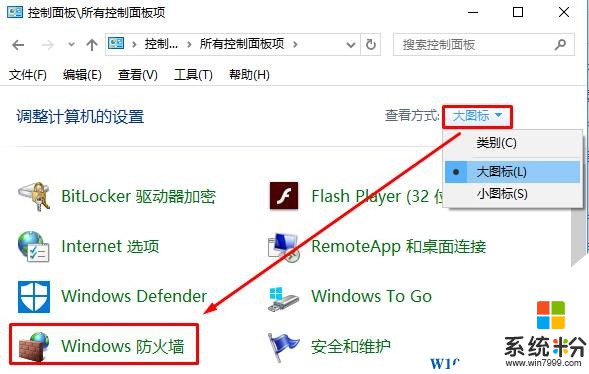
3、點擊【高級設置】;
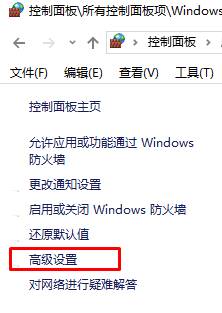
4、在高級管理裏邊。我們選擇入站規則,單擊後,右邊這裏會有新建規則。我們也可以直接在入站規則這裏右鍵也會出來新建規則菜單;
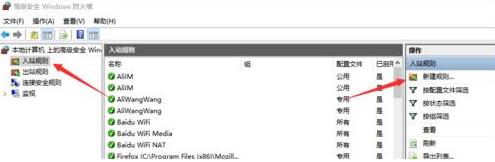
5、進入新建規則後。我們選擇。選擇【端口】,下一步,因為我們的IIS網站是通過端口訪問;
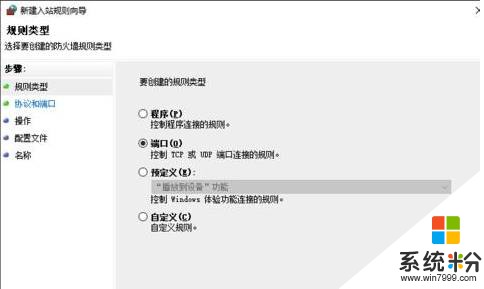
6、然後選擇【TCP】以及【特定本地端口】,填入要開放的端口號(或開放所有端口,可以以逗號分隔多個端口),這裏輸入80,下一步;
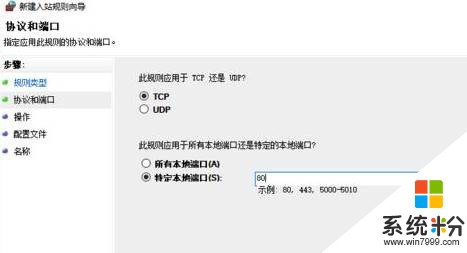
7、選擇【允許連接】,點擊【下一步】;
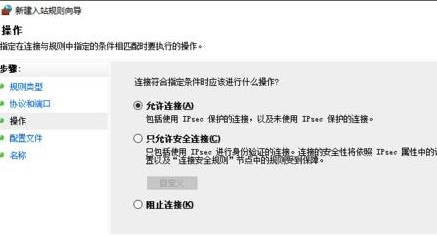
8、將和適應於該規則下麵的網絡類型全部勾選,點擊【下一步】;
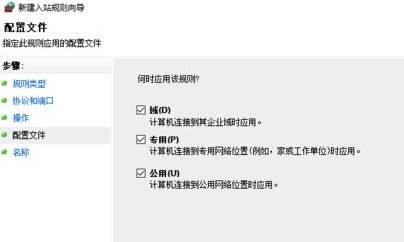
9、中填入自定義名稱,如:IIS 【完成】 到這一步,網站IIS算是全部完成了,在同網中的其它電腦也可以通過192.168.1.1 這樣的IP地址訪問這個IIS網站了。
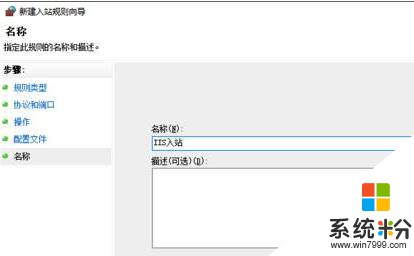
以上就是小編給大家分享的: iis局域網無法訪問 的詳細解決方法!