時間:2017-04-06 來源:互聯網 瀏覽量:
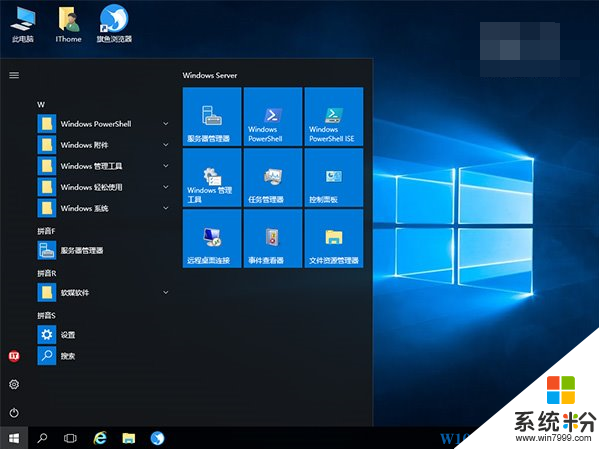
當然可能一些用戶對Windows server 2016的安裝 激活 配置還不是很清楚,這裏小編就分享下 “Windows server 2016正式版安裝+激活+配置教程”。(如在版本的選擇上!)
一、開始安裝
安裝方法和Win10係統一樣,而在選擇版本的時候可能很多用戶會不知所措,選擇哪一個版本?下麵英文顯示,小編配了下中文說明,可以按步驟一步一步操作。
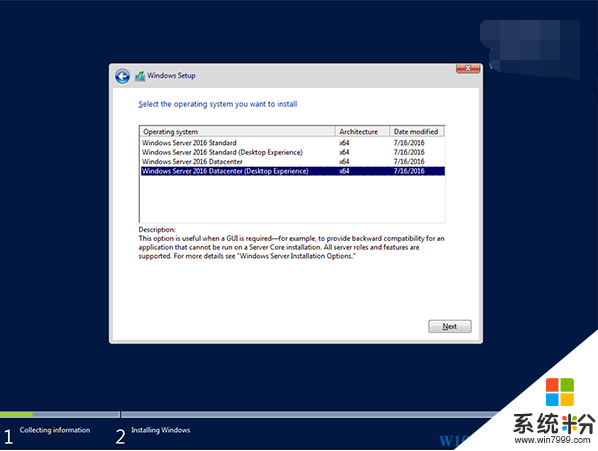
如上圖,光盤鏡像中提供了4個版本,分別為:
• Windows Server 2016標準版
• Windows Server 2016標準版(桌麵體驗)
• Windows Server 2016數據中心
• Windows Server 2016數據中心(桌麵體驗)
如果你不是很專業的用戶,或者說白了沒有桌麵就不知道怎麼用電腦的用戶,切記要選擇上麵帶括號的兩項之一,如果選了沒有“桌麵體驗”的版本,裝好之後基本就得用命令行玩了,具體感覺就像《Win10安裝:如何製作一周年更新官方純淨版PE啟動盤?》中的原版Windows PE一樣,如果旁邊沒有老司機帶你,估計根本發不了車……
如果你聰明地選擇了上述“桌麵體驗”版(帶桌麵的圖形界麵版本),那麼基本使用方法和Win10基本一致,起碼你知道該幹什麼。IT之家以“數據中心(桌麵體驗)”版為例,在完成了主體安裝後,在後續設置階段隻需要設置管理員密碼即可完成,如下圖:
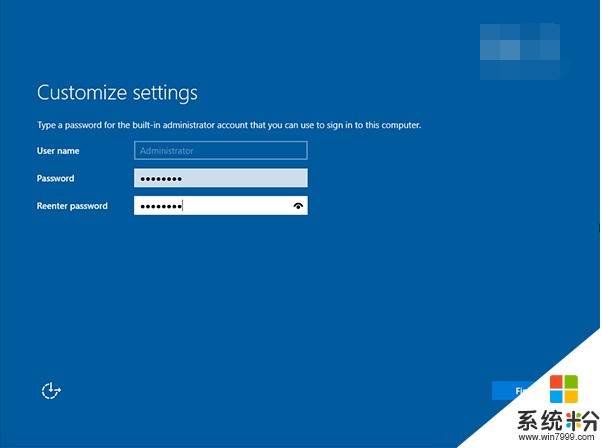
需要注意的是,係統對於密碼複雜性是有要求的,雖然你可以在組策略中禁用該規則,但出於安全考慮,默認的規則還是遵守比較好。在輸入密碼時,係統隻會在複雜度不夠時提示不符合要求,但並不會告訴你規則內容。實際上,默認規則要符合以下條件:
• 長度6位以上
• 包含3種及以上字符類型,如字母大寫、小寫、數字和符號(字母大小寫算兩種)
• 不得包含用戶名全名或部分字符
成功設置密碼後,就可以登錄係統了,如下圖 ——

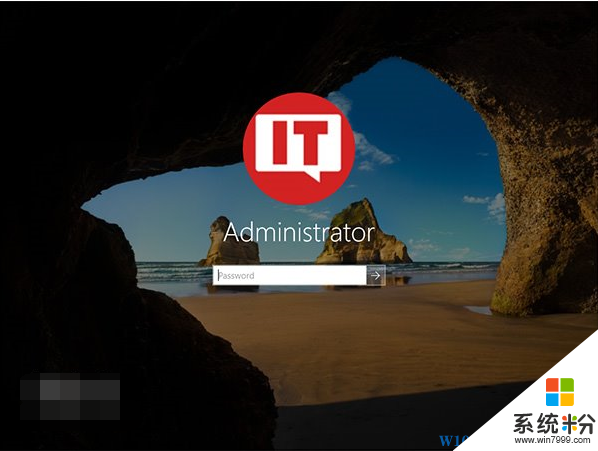
▲默認的管理員賬戶
二、安裝中文語言包,顯示為中文
由於我們用的是英文版係統,想要使用中文的話得手動下載和安裝語言包。方法和Windows10相同,具體如下:
1、進入設置(Settings)→時間和語言(Time&Language)→區域和語言(Regional&Language)
2、在右側的“語言(Language)”中,如果你在安裝前已經設置了中文,那麼就會顯示中文信息,但這隻是顯示支持,並不是整體漢化,如果想要漢化的徹底,你得下載語言包,點擊“中文(中華人民共和國)”裏的“選項(Options)”;如果你在安裝時沒設置中文,得在“添加語言”中找到中文,然後再設置
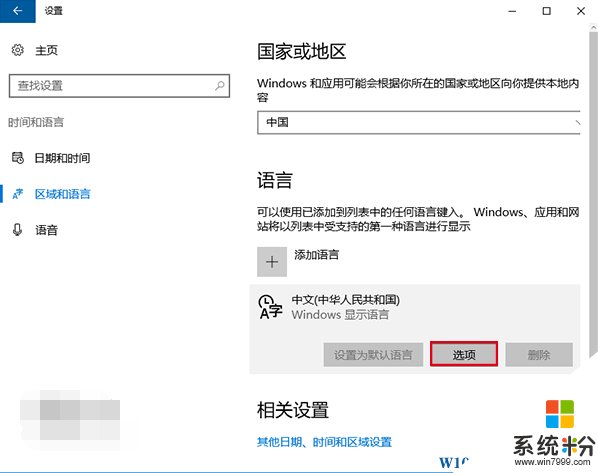
3、這裏第一項就是語言包,後麵有語音包和手寫包,第一項是界麵漢化,後麵是語音和手寫識別支持,你可以按需下載,如下圖 ——
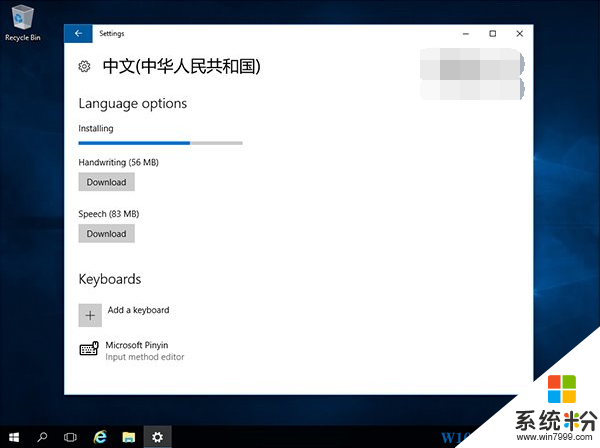
4、下載完成後,進入控製麵板→語言→選項,如下圖 ——
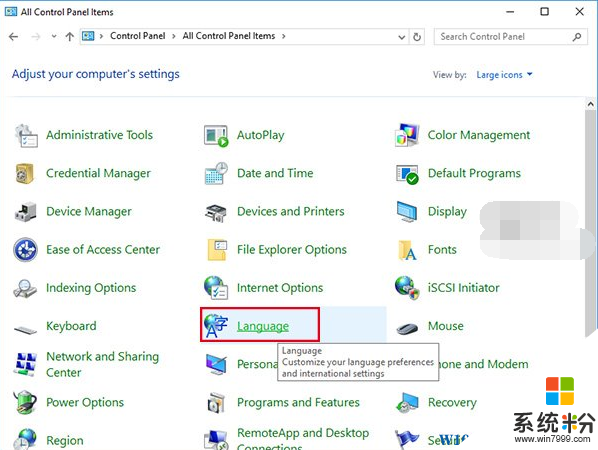
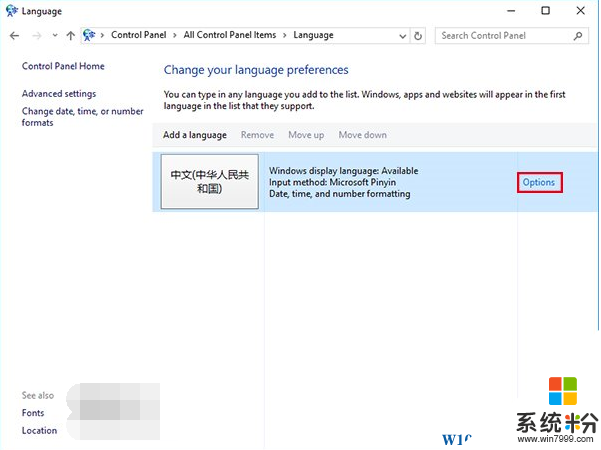
5、點擊“Make this the primary language”,係統提示要注銷再登錄才能生效,如果係統現在不忙的話,可以立即注銷再登錄;或者之後再手動注銷、重啟,如下圖 ——
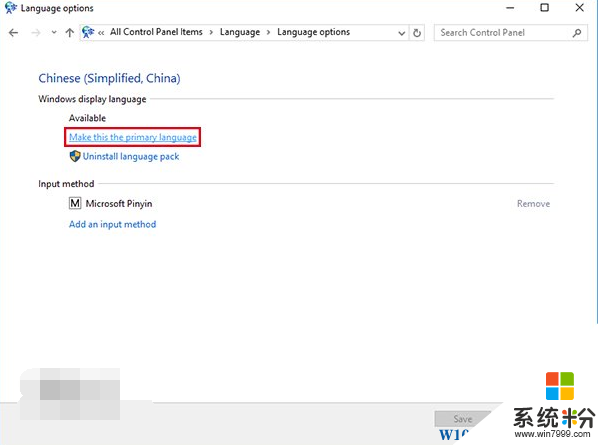
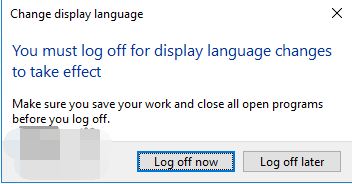
▲按鈕功能:立即注銷(左),稍後注銷(右)
如此一番折騰後,係統就可以使用熟悉的中文了,其他語言的設置方法相同。
三、激活
服務器版本的激活和個人版沒有本質區別,不過批量激活比較多一些,因為企業購買該版本居多。IT之家要提醒廣大用戶,最好不要嚐試使用第三方工具激活,因為即便激活成功,也存在很大風險,因為你不知道他們的工具裏放了什麼東西,尤其是企業用戶可能要麵臨更大的風險,得不償失。
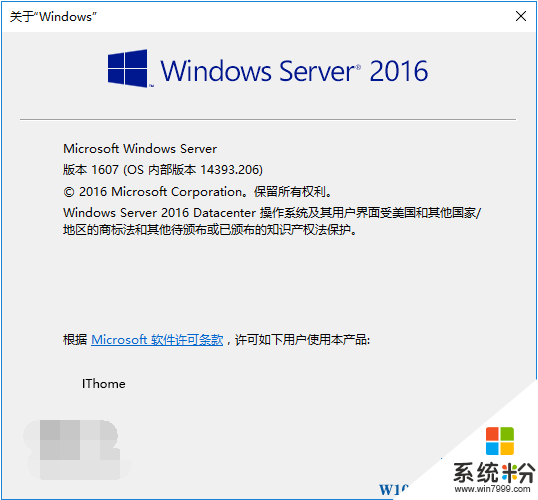
以下是微軟TechNet上給出的Windows Server 2016批量授權許可密鑰(GVLK),用於KMS激活:
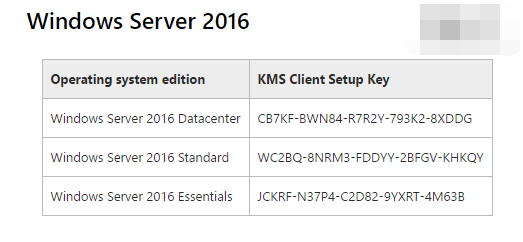
文字版:
• Windows Server 2016 數據中心
CB7KF-BWN84-R7R2Y-793K2-8XDDG
• Windows Server 2016 標準版
WC2BQ-8NRM3-FDDYY-2BFGV-KHKQY
• Windows Server 2016 嵌入式版
JCKRF-N37P4-C2D82-9YXRT-4M63B
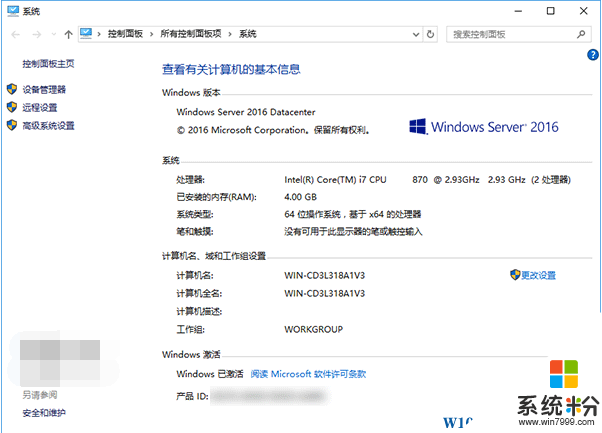
四、新建賬戶
創建方法和Win10大同小異,隻是有些細節需要注意。比如默認添加的賬戶並非管理員級別,因此你需要為其提權後才能一路暢通地運行各種程序,進行各種設置。當然,如果這個新賬戶用途有限,也就沒必要為其提權,以免節外生枝。
創建和提權方法如下:
1、進入計算機管理→係統工具→本地用戶和組→用戶
2、在中間空白處點擊右鍵,選擇“新用戶”,在其中填寫好用戶名、密碼,點擊確定,如下圖 ——
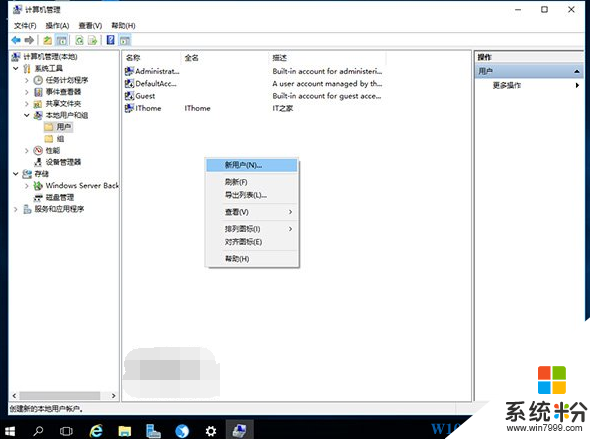
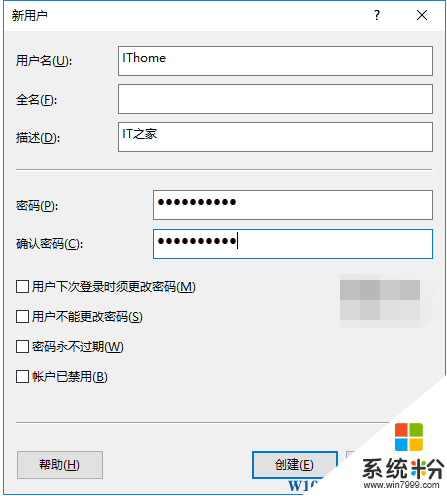
3、要想提權,繼續在Administrator賬戶中操作(非管理員賬戶無效),在目標用戶上點右鍵,選擇“屬性”,如下圖 ——
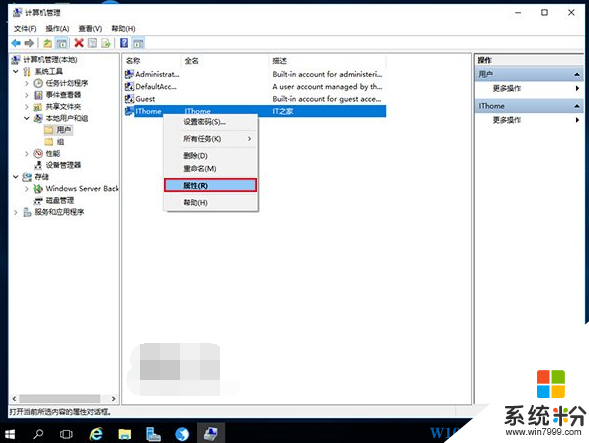
4、點擊“隸屬於”選項卡,選擇“添加”,如下圖 ——
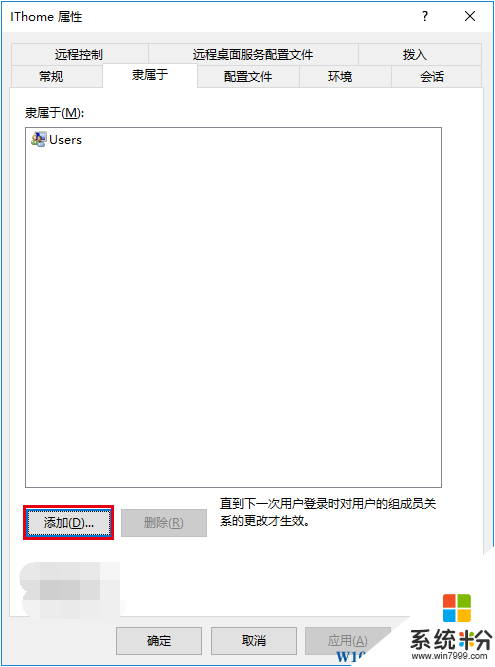
5、在下麵“輸入對象名稱來選擇”中輸入administrator,然後可以點擊“檢查名稱”來驗證輸入是否正確,正確的話會給出完整名稱,一路點擊“確定”完成,如下圖 ——
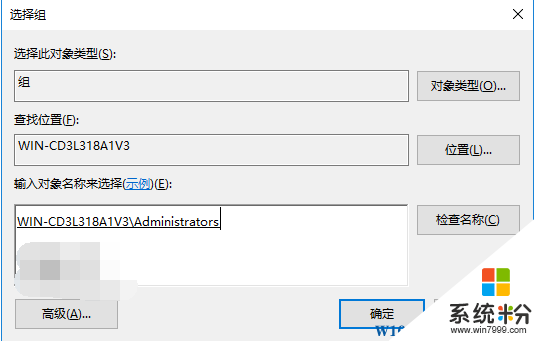
下次使用該用戶登錄後,新的隸屬關係生效,即成為管理員組成員,擁有管理員權限。
五、重啟和關機
非管理員賬戶無法重啟和關機,因為對於服務器來說最好永遠開機,是個人都能關機就麻煩了。哪怕是管理員,要想重啟和關機也得有明確理由才行,點擊重啟或關機後,係統會讓你給出理由:
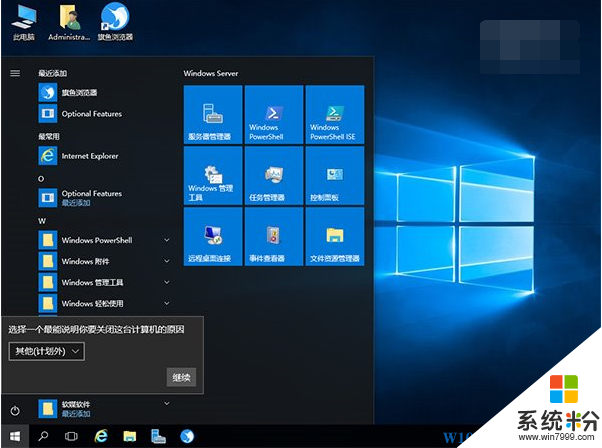
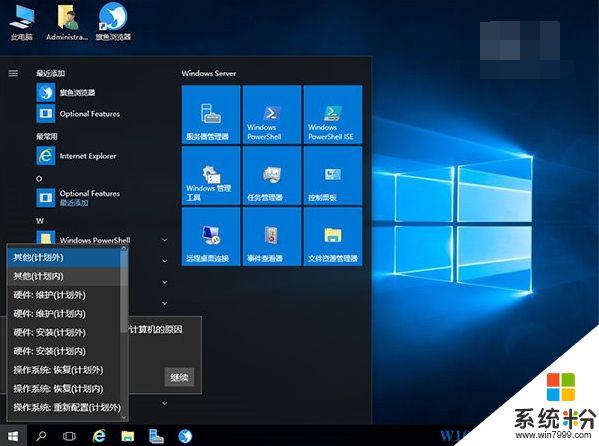
▲理由很多
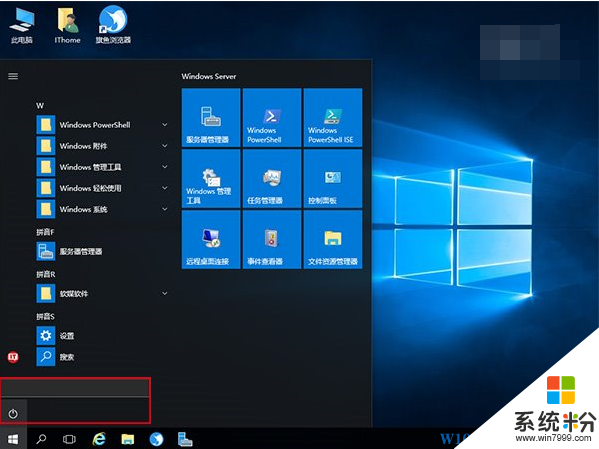
▲非管理員賬戶點擊電源鍵後彈出空白
選好理由之後點擊“繼續”就可以重啟或關機了,但關機行為已記錄在案。這個功能可以幫助服務器管理員判斷非正常關機等意外情況,最好不要在組策略關閉。
六、部分細節
Windows Server 2016開機後會自動打開“服務器管理器”,方便管理員操作(如下圖)。
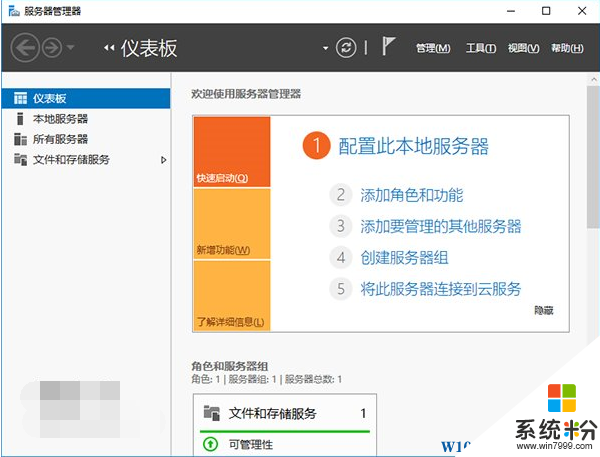
另外,該係統中是無法使用應用商店、Cortana和Edge瀏覽器的,後兩項都被傳統功能替代,分別為“搜索”和IE11瀏覽器(安全增強模式,如下圖)。
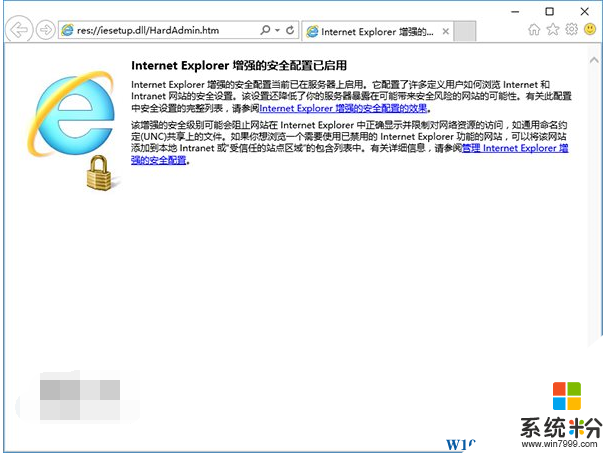
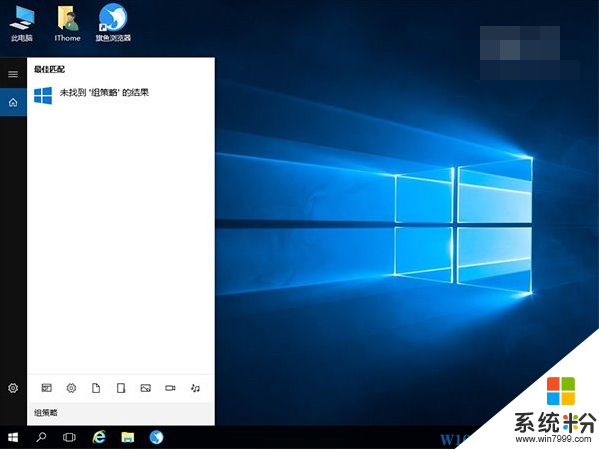
▲搜索貌似沒有Cortana靈活
如果個人用戶對係統穩定性有較高要求,可以考慮使用Windows Server 2016
以上就是Windows server 2016的安裝 激活 配置教程了,如果中文版發布的話,可以省去安裝語言包的步驟。