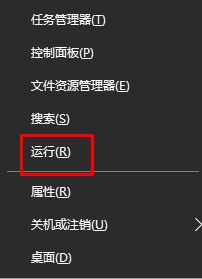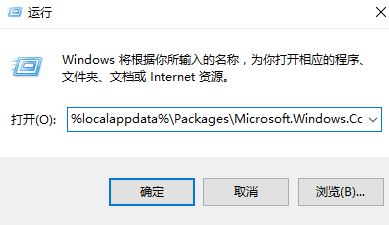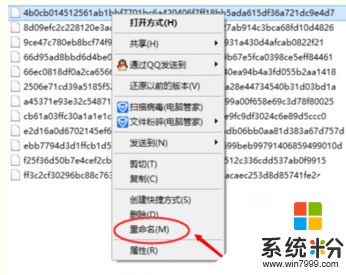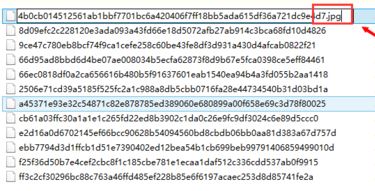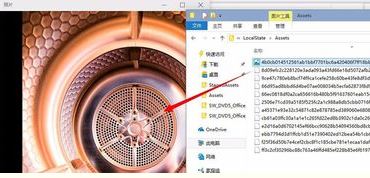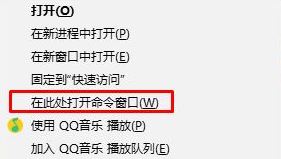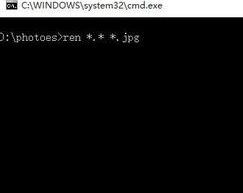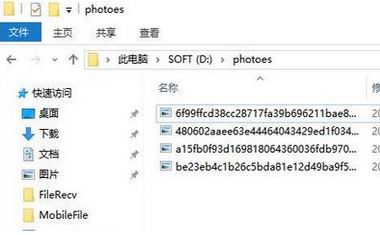Win10怎麼截鎖屏壁紙?輕鬆截取鎖屏壁紙的操作方法!
時間:2017-04-06 來源:互聯網 瀏覽量:
Win10怎麼截鎖屏壁紙?Windows 10係統中隻要開啟了“聚焦”功能,鎖屏背景就會自動更改。有時候會看到非常好看的背景圖,但是在鎖屏界麵卻無法使用工具將其截下來,手機拍下來又非常的模糊該怎麼辦呢?在本文中係統粉小編給大家分享下“截取”鎖屏壁紙的方法!
輕鬆截取鎖屏壁紙的操作方法:
1、按下鍵盤上的“Win+x”打開超級菜單,點擊“運行”;
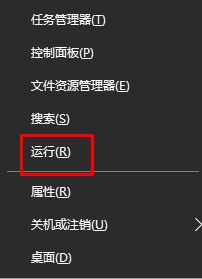
2、在運行框中輸入:%localappdata%\Packages\Microsoft.Windows.ContentDeliveryManager_cw5n1h2txyewy\LocalState\Assets 點擊確定;
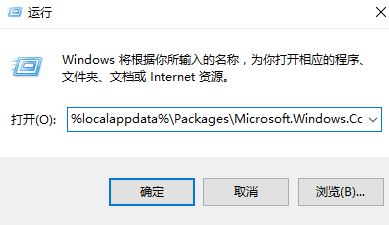
3、打開文件夾後,在任意一個文件上點擊一下右鍵,再點擊【重命名】;
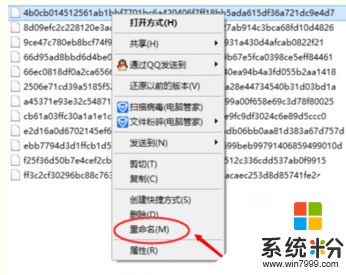
4、在文件名然後在最後麵輸入.jpg 按下回車鍵,在彈出的框中點擊“是”;
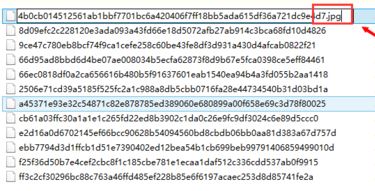
5、雙擊打開修改後的文件即可看到鎖屏壁紙了;
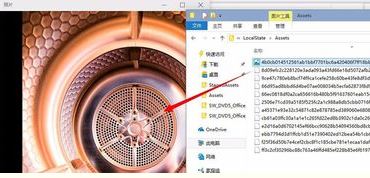
6、嫌麻煩的用戶可以把該文件夾中的所有文件複製到其他文件夾裏去;
7、然後按下鍵盤上的“Shift”,在文件夾上單擊右鍵,選擇【“在此處打開命令行窗口”】;
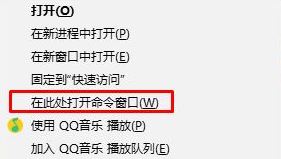
8、在彈出的命令提示符中輸入:ren *.* *.jpg 按下回車鍵,重新打開該文件夾,裏麵所有的文件就會變成圖片,打開即可查看。
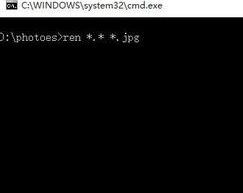
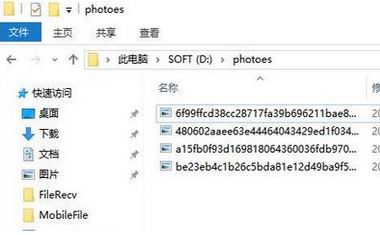
以上就是Win10怎麼截鎖屏壁紙?輕鬆截取鎖屏壁紙的操作方法!