時間:2017-03-21 來源:互聯網 瀏覽量:
我們在使用電腦的過程中,總會碰到一些難以處理的係統故障,這時候隻能重裝係統,重點是重裝係統之後,之前的一切設置都會化成泡影。這對於強迫症用戶來說,無疑是一個巨大的傷害,因為這類用戶習慣於自己的設置,重裝後就想恢複成原來的樣子,這真的是一個巨大的工作量。為了減輕這類用戶的負擔,下麵小編就跟大家說說win10備份和恢複任務欄的最佳方法。
具體操作方法如下:
備份快捷方式:
一、備份快捷方式文件
1、按Win+R組合鍵打開“運行”,執行以下命令(如下圖):
01%AppData%\Microsoft\Internet Explorer\Quick Launch\User Pinned\TaskBar
複製代碼
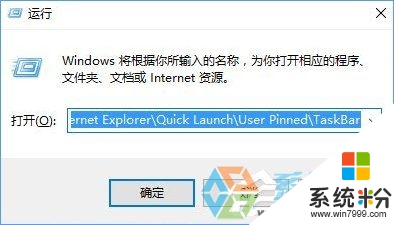
2、進入任務欄快捷方式所在文件夾(如下圖),將其中的快捷方式複製到你認為安全的位置(可為其新建一個文件夾,便於今後使用)。
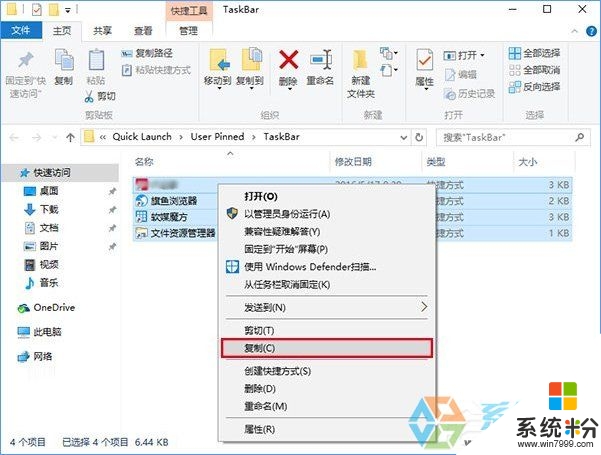
二、備份快捷方式注冊表:
1、按Win+R組合鍵打開“運行”,執行regedit,進入注冊表編輯器。
2、定位到如下位置:
HKEY_CURRENT_USER\Software\Microsoft\Windows\CurrentVersion\Explorer\Taskband。
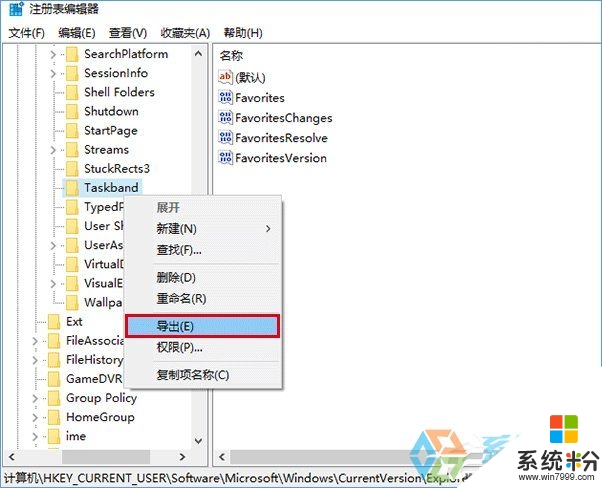
3、在Taskband上麵點擊鼠標右鍵,選擇“導出”(如上圖),在你認為安全的位置保存該注冊表文件(如下圖),名稱自擬(可與快捷方式文件放在一起,便於查找)。
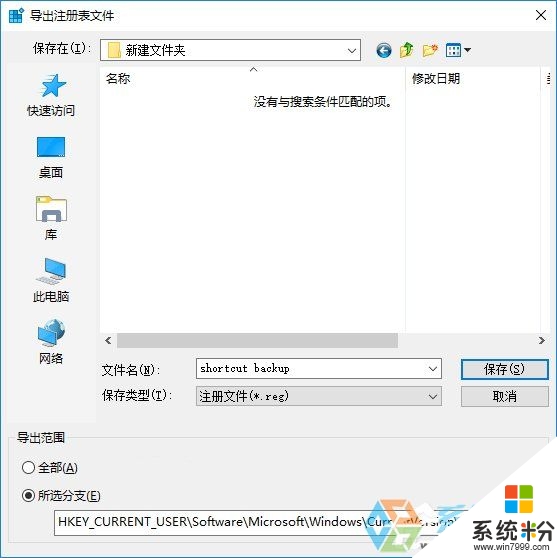
恢複快捷方式
一、恢複快捷方式文件
1、按Win+R組合鍵打開“運行”,執行以下命令,打開任務欄快捷方式所在文件夾:
01%AppData%\Microsoft\Internet Explorer\Quick Launch\User Pinned\TaskBar
複製代碼
2、將之前備份的快捷方式文件複製到上述文件夾中。
二、恢複快捷方式注冊表
1、按Win+R組合鍵打開“運行”,執行regedit,進入注冊表編輯器。
2、在編輯器菜單欄點擊文件→導入,找到之前備份的注冊表文件,點擊“打開”,恢複備份的注冊表內容,如下圖。
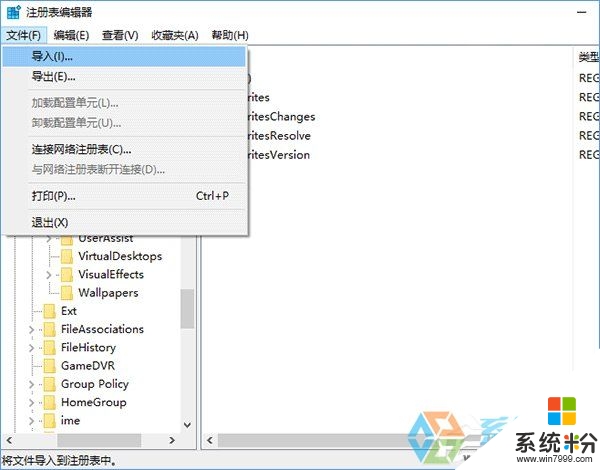
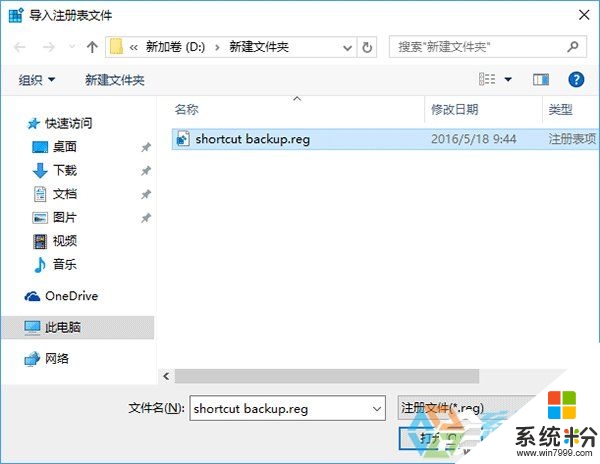
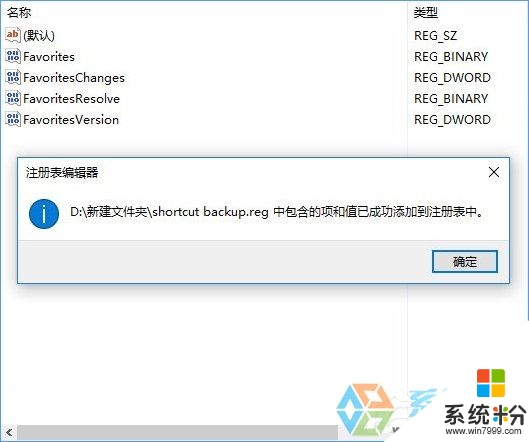
3、打開軟媒魔方,在首頁下方“快捷指令”中選擇“重啟文件管理器”,如下圖。
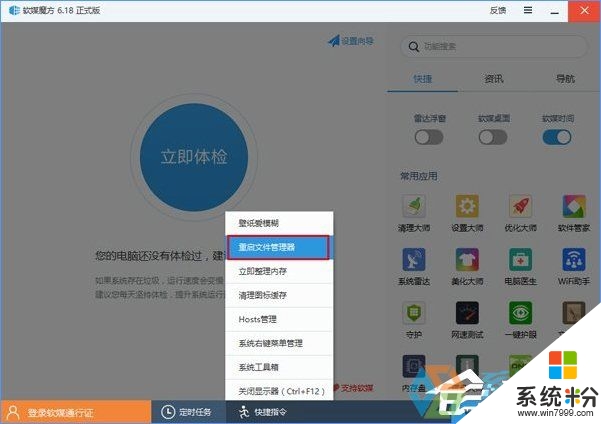
4、此時應該能夠看到之前的快捷方式已經恢複。這種方式適合任務欄固定圖標較多的用戶,如果你不習慣使用任務欄快捷方式,或者上麵固定內容不多,重裝係統後自己隨手重新固定幾個也不麻煩。
通過上述關於【win10備份和恢複任務欄的最佳方法】的教程,大家應該都清楚處理的方法了吧?還有其他的電腦係統下載後使用的疑問,或者需要重裝電腦係統的話,都歡迎上係統粉官網查看相關的解決方法。