時間:2017-03-17 來源:互聯網 瀏覽量:
通常在公式計算或者錄入一些標題的時候,為了注入說明性的文字來使用上標的方法,也就是指數,那麼Excel怎樣輸入指數,下麵就跟大家說說具體的設置步驟。
Excel輸入指數的解決方法:
1 首先,打開需要編輯的文檔,這裏以“我的工作表”為例,在打開的表格裏可以看到單元格內“榮耀6+1”字樣,現在需要將6+1設置成榮耀的上標

2 二,將單元格內“6+1”選中,單擊鼠標右鍵,在彈出的下拉列表中選擇“設置單元格格式”

3 三,選擇“設置單元格格式”進入設置界麵,可以看到隻有一欄“字體”選項,在下麵的分選項裏找到“特殊效果”內的“上標”

4 四,選擇“上標”後,點擊確定,回到單元格可以看到“6+1成了“榮耀”的上標
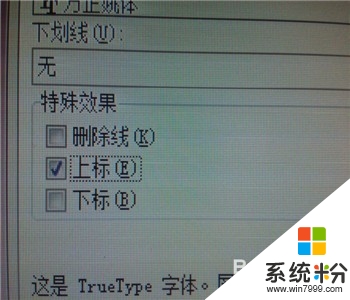
5 五,第三步選擇“6+1”後,可以找到菜單欄內的“開始”下麵的“文字”後麵的擴展選項,可以直接進入到單元格設置界麵

6 六,如果輸入的時數字的平方,如下圖,要錄入3的2次方,需要將單元格改成文本模式,然後將數字2按照以上步驟設置特殊效果為上標
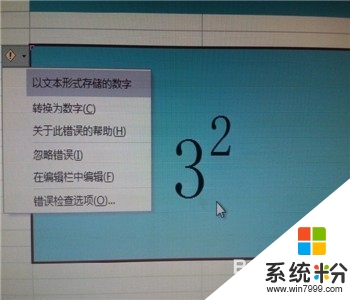
【Excel怎樣輸入指數】就為大家介紹完了,要是有用戶有此需求的,那麼就趕緊按照教程操作吧。如果有新電腦係統下載使用的疑問,都可以上係統粉官網查看。