時間:2017-03-01 來源:互聯網 瀏覽量:
新買了一台win8係統的電腦,很滿意,唯一不滿意的是電腦隻有c盤,如何讓win8的電腦分區啦?也有自己的e.f.g盤啦?下麵小編就跟大家說說win8係統隻有c盤怎麼解決。
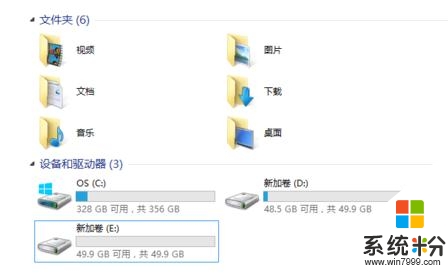
win8係統怎麼增加磁盤:
一起按住電腦鍵盤上的“win鍵”和“x鍵”(win鍵就是微軟圖標的按鍵),會出現一個選項欄,我們點擊“磁盤管理”
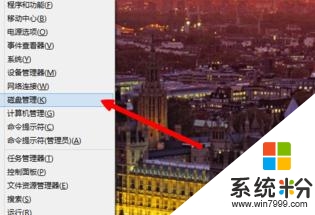
進入“磁盤管理”後,我們選中c盤,點擊右鍵
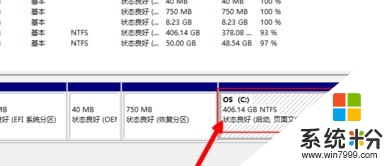
點擊右鍵後,選擇“壓縮卷”,對c盤進行壓縮
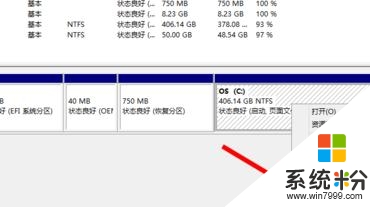
在“輸入壓縮空間量”後的方框中輸入想要分盤的大小,(1024M=1G,單位是M)
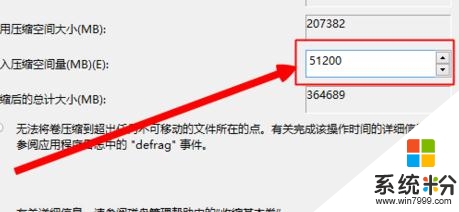
輸入好後,點擊壓縮,等待壓縮完成,壓縮完成後會出現一個新盤(顯示未分配)
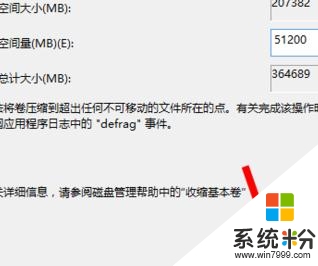

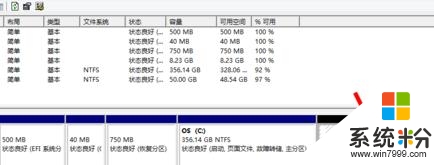
在新盤上點擊右鍵,選擇“新建簡單卷”
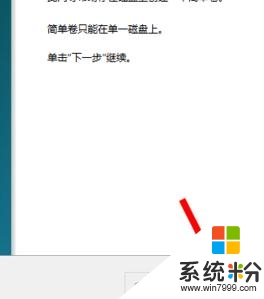
進入“新建簡單卷向導”,點擊“下一步”
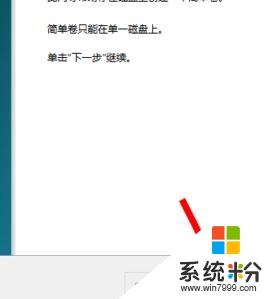
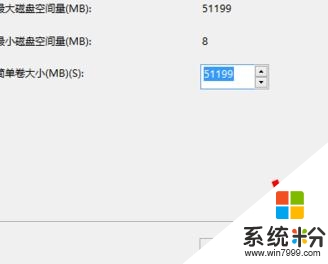
選擇驅動器號,再格式化分區,文件係統“ntfs”,分配單元大小“默認值”,選擇執行快速格式化,然後再點擊“下一步”
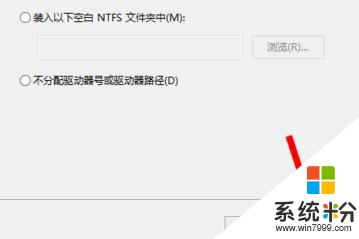
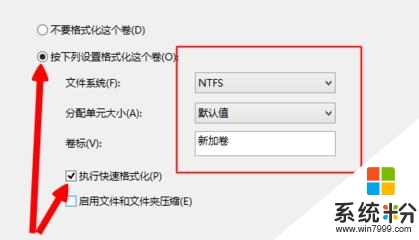
點擊完成,一個分區就建好了,繼續建下一個就好了
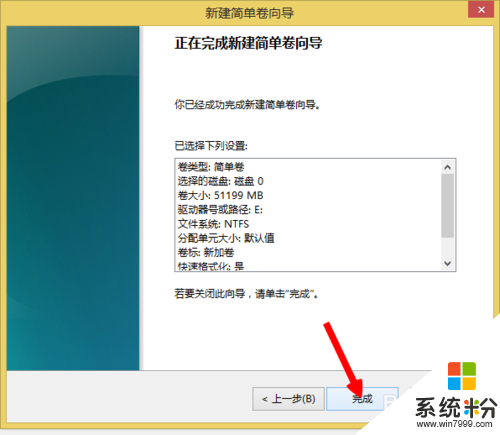

【win8係統隻有c盤怎麼解決】按照上述的步驟來設置就是了,還有其他的新的電腦操作係統下載後使用疑問,或者官方電腦係統下載安裝問題都歡迎上係統粉官網查看。