時間:2017-02-23 來源:互聯網 瀏覽量:
我們知道打印機工作的時候是需要墨粉的,很多公司因為不懂得設置省墨模式,導致花了很多冤枉錢,那麼win8打印機怎麼設置省墨模式?如果你不知道的話,那就趕緊看看小編整理的以下文章內容吧!
win8打印機設置省墨的模式:
1、在Windows8係統中鼠標右鍵單擊桌麵左下角的“Win”圖標,點擊選擇“控製麵板”。
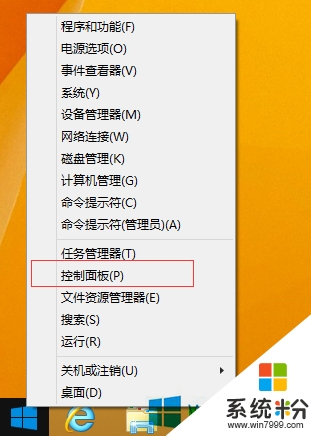
2、在“控製麵板”界麵下,點擊選擇“硬件和聲音”選項。
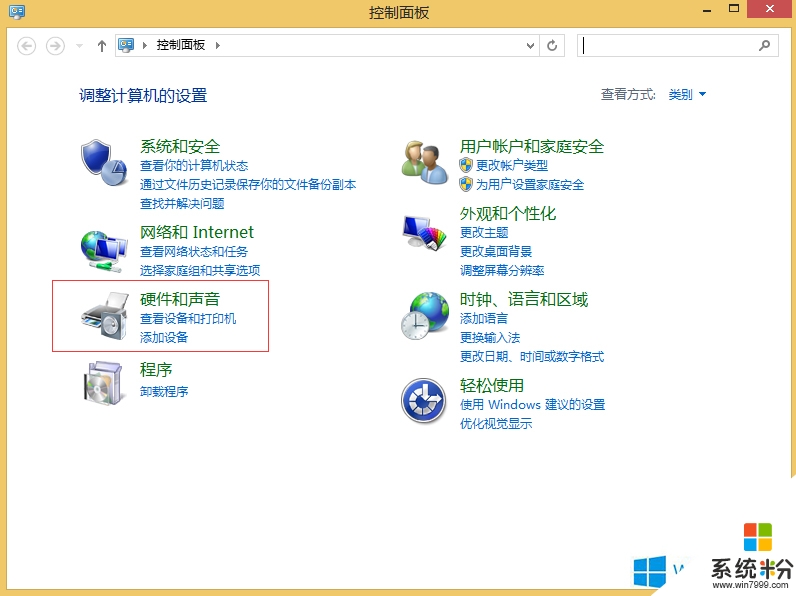
3、在“硬件和聲音”界麵下,點擊選擇“設置和打印機”選項。
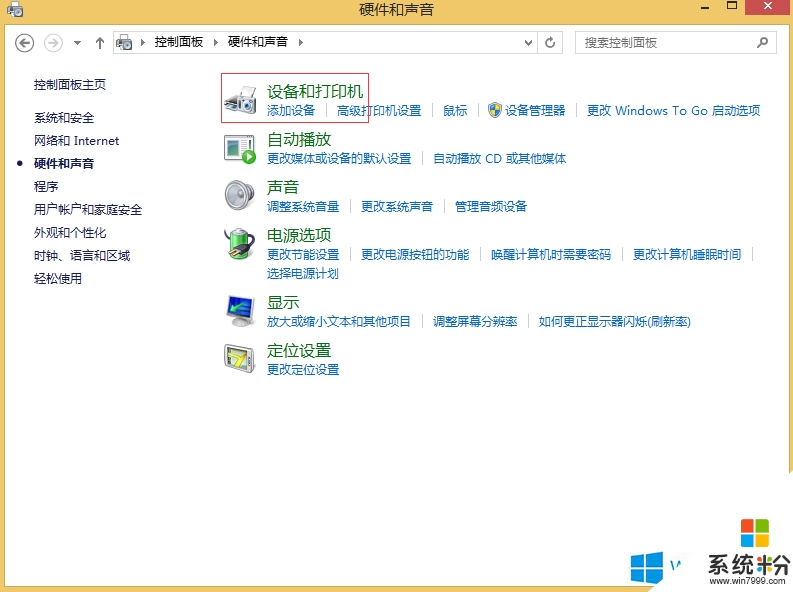
4、點擊“設置和打印機”後,彈出對話框的打印機列表裏,右鍵單擊打印機圖標,在彈出的菜單裏選擇“打印首選項”。
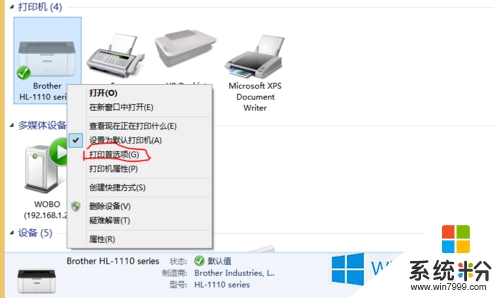
5、在“打印首選項”界麵下,選擇“高級”選項,在“節墨模式”前方的小方框裏勾選此功能,點擊“確定”按鈕,即可打開打印節省墨粉功能。
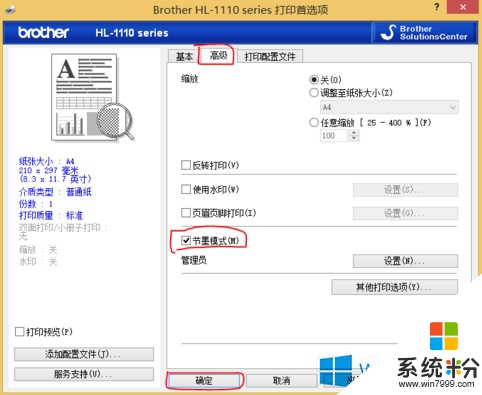
看完以下關於【win8打印機怎麼設置省墨模式】的教程,相信大家就知道解決的方法了。還有其他的電腦係統下載後使用的疑問,或者是電腦安裝係統下載後使用技巧需要了解的話,歡迎上係統粉查看。