時間:2017-02-23 來源:互聯網 瀏覽量:
windows10正式版發布已久,很多人已經升級。但是,很多需要進行軟件開發的朋友發現,win10環境下配置Java JDK係統環境變量和Windows7/8/8.1有些不同,卻不知道該如何操作。這該怎麼辦呢?接下來,小編就跟大家說說win10怎麼配置Java環境環境。
win10配置java環境的方法:
解決方法1:
1、首先,從Oracle官網下載Java JDK安裝包(版本自己決定,這裏以最新的8U77版本)。
沿路徑打開下載即可。
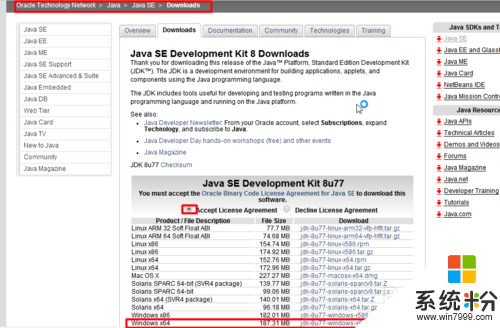
2、下載後JDK安裝包後,雙擊運行安裝程序。除了安裝路徑,其他的安裝默認的來沒有什麼需要變動的,直接“下一步”到結束即可(推薦隻修改安裝路徑的盤符即可,JRE的安裝和JDK的一樣,幾乎不需要變動,這裏我把盤符改為D,防止C盤空間太小影響係統運行速度)。
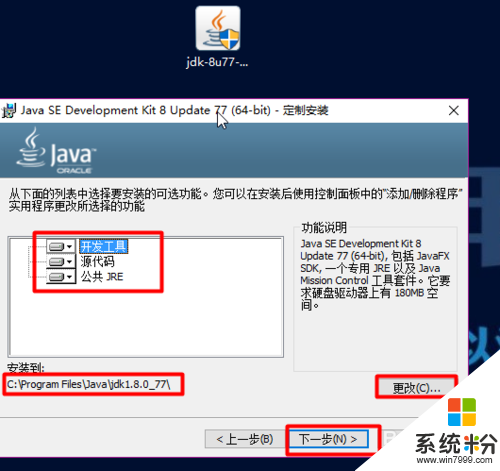
解決方法2:
1、右擊我的電腦圖標(windows10中為“此電腦”),選擇“屬性”,打開“係統”對話框,點擊“高級係統設置”標簽。
彈出“係統屬性”對話框,選擇係統屬性下的“高級”標簽。選擇“啟動和故障恢複”下的“環境變量(N)...“按鈕,打開“環境變量”對話框。
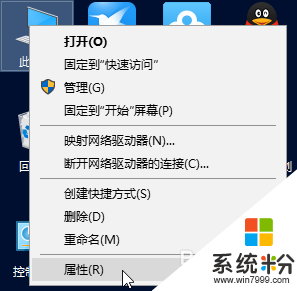
2、找到Java JDK的安裝路徑,在資源管理器的地址欄中按ctrl+A,再按ctrl+C(或選中後右擊選擇“複製”),然後在需要添加或修改的地方直接按ctrl+V即可。
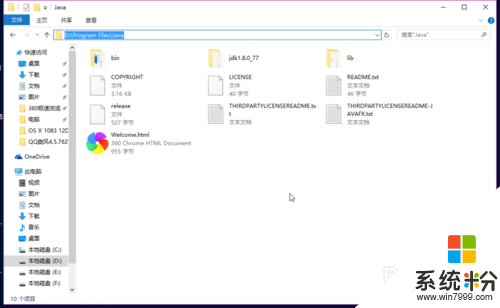
3、配置環境變量:新建 JAVA_HOME 環境變量在打開的“環境變量”對話框中,點擊“新建(W)...”按鈕。彈出“新建係統變量”對話框。在對話框中的“變量名:”中添加 JAVA_HOME ,在“變量值:”中添加java JDK文件的安裝路徑,點擊“確定”。(這裏為小編的java JDK安裝路徑,僅作為參考,請大家按照自己的實際情況自己填寫)。如:D:\Program Files\Java\jdk1.8.0_77
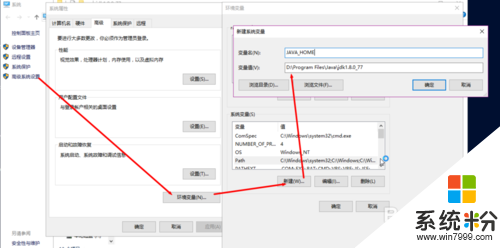
4、配置環境變量:編輯Path係統變量在“係統變量(S)”下找到變量名為“Path”的係統變量。雙擊或選中“Path”係統變量,打開“編輯係統變量”對話框。在“變量值(V)”中的開頭或末尾添加java JDK的bin路徑,並在路徑末尾加上分號“;”,點擊“確定”。(推薦在path環境變量開頭添加,便於計算機快速查找)。如:C:\Program Files\Java\jdk1.8.0_77\bin。
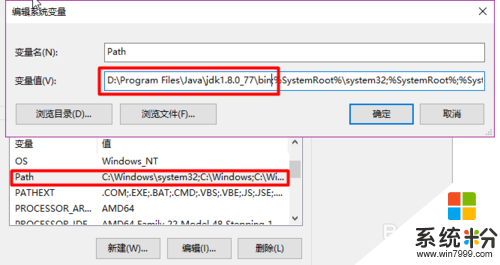
5、到這裏,Java JDK的環境變量已經基本配置完成了,然後一路“確定”下去即可
解決方法3:
1、驗證配置:在完成以上步驟後,說明你的Java JDK已經基本安裝完成了。但是,為了以防萬一我們還需要做一個配置驗證,來測試Java JDK是否配置正確,是否可用。
(1)、按WIN+R鍵打開運行對話框,輸入命令“cmd”,打開“命令提示符”窗口。
(2)、在命令提示符依次輸入命令:java、javac、javaw、java -version、java -verbose,查看其返回值。如果沒有出現“不是內部或外部命令,也不是可運行的程序或批處理文件。”或有(空)返回值時,那恭喜你的Java JDK,安裝、配置成功了!如圖:
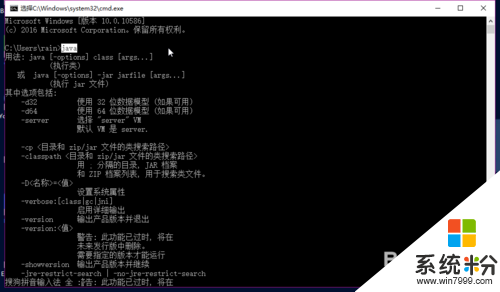
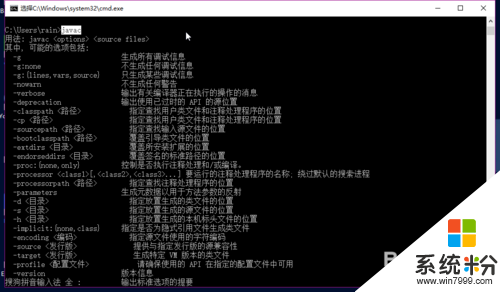
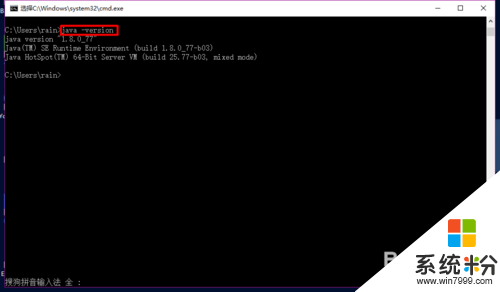

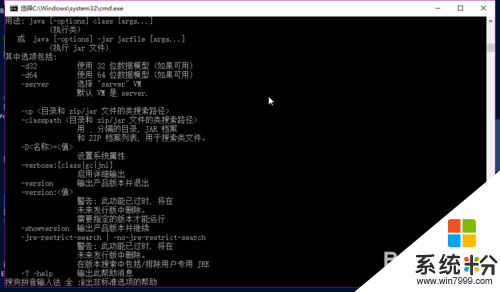
以上就是【win10怎麼配置Java環境環境】的全部內容,出現相同情況的用戶不妨參考以上內容操作試試,希望這篇分享能幫助到大家。還有其他的電腦操作係統下載後使用的技巧需要了解的話,歡迎上係統粉官網查看。