時間:2017-02-22 來源:互聯網 瀏覽量:
為了一統版本,win10今年來一直在推送升級通知,win7、win8免費升級的政策也讓大量用戶都作了預訂升級;相信發布後第一時間升級的用戶是win曆史上的最早,然並卵,像小編這樣的倒黴用戶應該也不在少數。下麵就一起看看win8如何無限重啟修複。
win8無線重啟修複方法:
1、小編本本的是預裝win7 SP1 32位家庭版,但到今天還沒收到推送,實在耐不住性子去網站下了一個相應ISO文件,而且經過MD5檢測。在win7下用虛擬光驅打開ISO文件安裝,文件複製、安裝硬件和驅動過程全部正常,一直持續到安裝win10的最後一步係統自動配置,藍屏報錯後,係統自動重啟。

2、小編原來也不擔心,以前試過預覽版不成功會退回win7,但這次開機完全進不了係統,就會再次重啟,沒有回退的機會,就是這樣不斷地重啟本本,真有點傻眼了。

3、小編的本本換過SSD,所以嚐試了下進BIOS,開機按住thindpad鍵盤上的小藍鍵,然後再按F1,進入bios設置

4、在bios設置中先選中最上方的config;然後選擇SATA controller,回車進入,將AHCI模式改為兼容模式,如下圖,保存bios配置後重啟。

5、下次win10啟動會直接報無法找到啟動設備,沒關係,關機重啟。進BIOS再改回原來配置,保存後退出,下一次win10啟動就會進入修複模式

6、依次選擇《高級選項》-《疑難解答》-《高級選項》,進入到下圖的界麵,選擇最後一項,回退到以前的版本。

7、在下一個窗口再次確認回退到以前的版本,係統開始回退,待係統提示正在重啟電腦時,手動重啟電腦(小編發現係統似乎不會自動重啟)

8、重啟後,這次真正開始回退win10了,依照升級前的版本回退到win7或win8,按照不同的配置,這一過程要持續10-30分鍾上。

9、第一次感覺win7的窗口是這麼的漂亮,係統保住了,數據保住了,至於還升不升win10,看著辦吧。後續補充:微軟網站上有描述,發生無限重啟時,在小編第三步圖片狀態時,按住電源鍵關機,下一次啟動就會自動進入修複狀態,即直接進入小編的第6步,不用修改bios之類,可以嚐試一下。
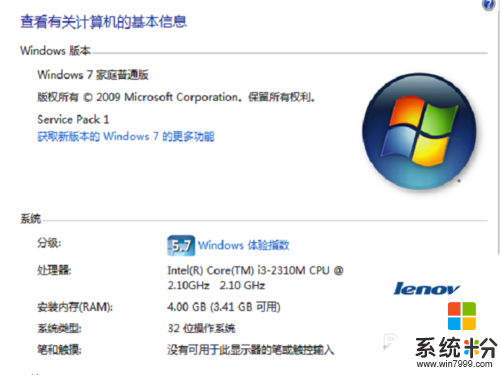
上述就是【win8如何無限重啟修複】的全部步驟了,還有其他的電腦操作的疑問,或者是新的電腦係統下載後使用的故障需要修複,都歡迎上係統粉查看解決的方法。