時間:2017-02-17 來源:互聯網 瀏覽量:
PPT如何編輯圖形?在PPT中插入圖形後,可以對圖形進行各種的編輯。
PPT編輯圖形的方法:
1、如下圖所示,現在界麵上已畫有一個圖形。畫了圖形後,現在可以此圖形進行編輯了。
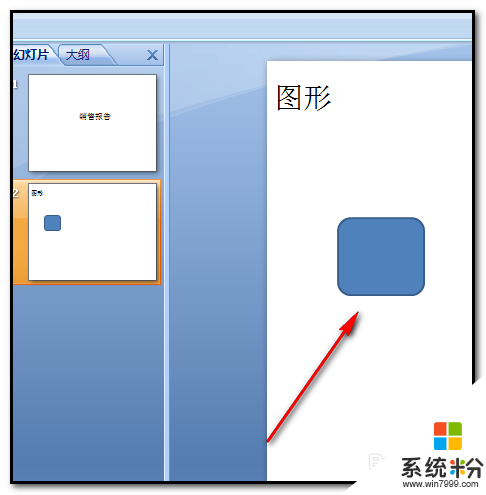
2、比如,現在要把此圖形設置為無顏色的;
光標放在此圖形上,鼠標右擊。右擊後,圖形上顯出工具條和菜單。
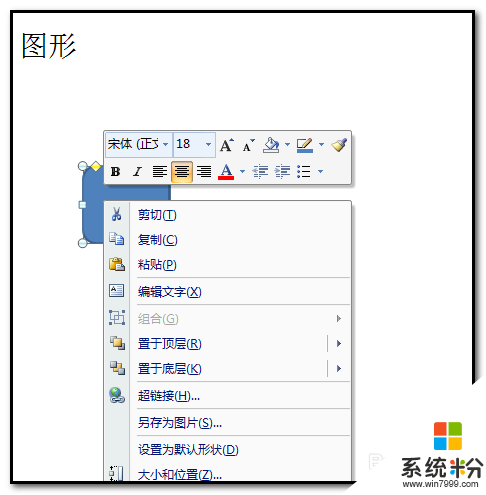
3、然後,如下圖箭頭所指的位置點下,彈出的菜單中點“無填充顏色”
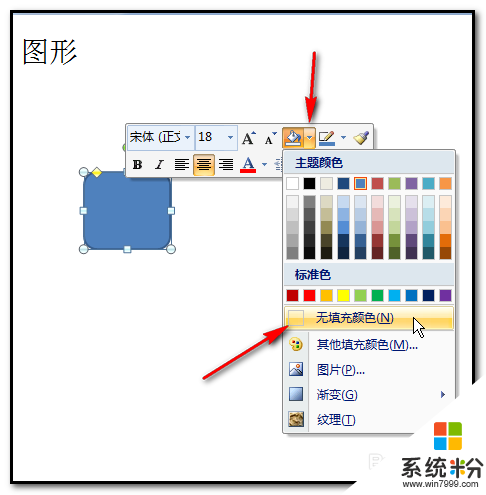
4、點“無填充顏色”後,此圖形即為無填充顏色的圖形。光標在其它空白位置點下,圖形四周的控製點消失,也就是不選中圖形了。
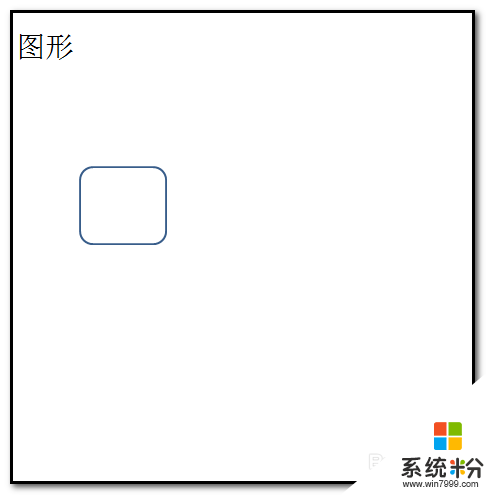
5、改變圖形輪廓顏色;比如,把圖形輪廓改為紅色。
同步驟2的操作,然後,彈出的工具條中如下圖箭頭所指的位置點下,彈出的菜單中點“紅色”
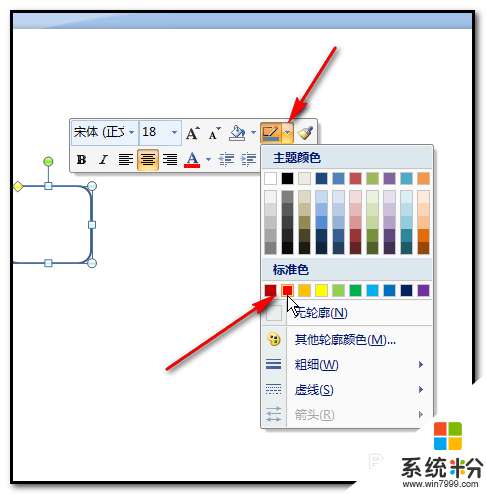
6、點“紅色”,圖形輪廓即為紅色輪廓。
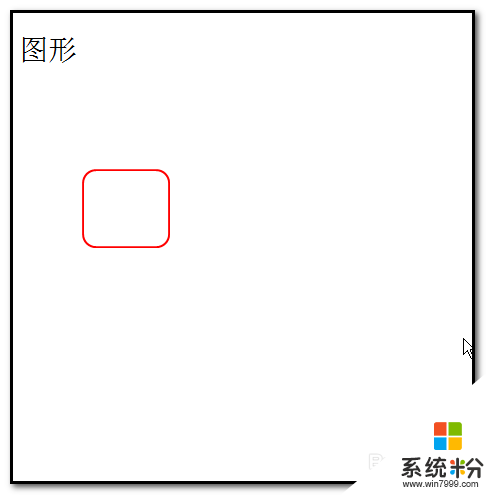
7、改變圖形輪廓大小的,同步驟5,彈出的菜單中點“粗細”,彈出的各種大小的線型,選擇其中一種,如下圖所示。
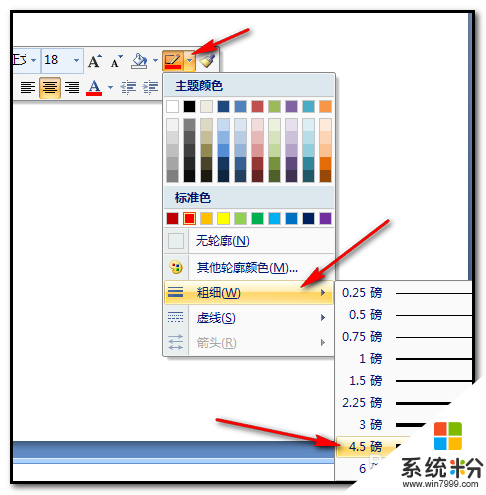
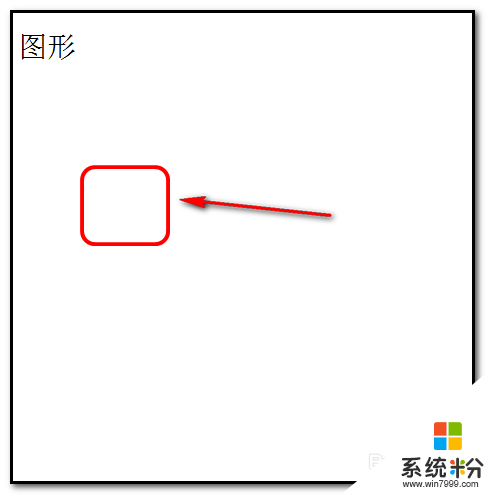
【PPT如何編輯圖形】這裏就跟大家分享完了,希望上述的教程大家都能看明白,下次再有其他的電腦操作係統下載使用的疑問,都歡迎上係統粉官網查看相關的教程。