時間:2017-02-07 來源:互聯網 瀏覽量:
怎麼用AI做一個等比例的圓?今天要用到的AI的一個功能叫做對象的偏移路徑,通過這個功能,我們可以做出一個和原圖同比例並且是按你設置的大小增大或縮小的形狀。
用AI做一個等比例的圓的方法:
1、我這裏用的是Ai CC 2017版,需要的小夥伴們可以找我私聊,我可以將軟件給到你們;
CTRL+N或者直接點擊新建一個文件,按默認的即可,我這裏設置的大小是800*600px;
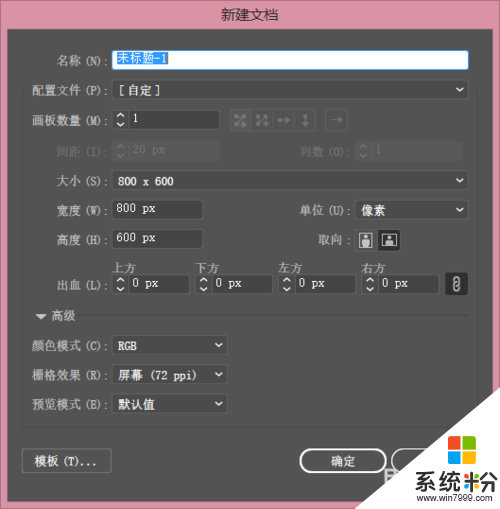
2、新建一個橢圓,按圖片步驟操作,可以的一個黑底白框的正圓;
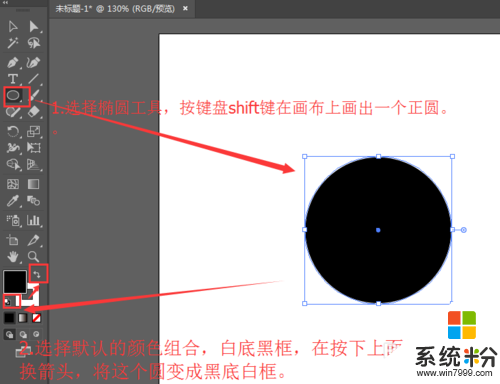
3、選中圖層,有兩種方法,
1.按快捷鍵F7;
2.點擊菜單欄窗口——圖層,
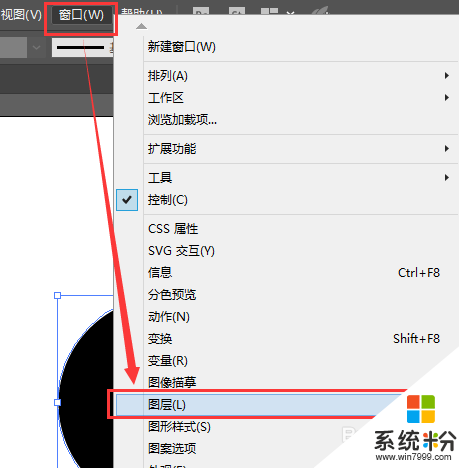
4、打開圖層後,點擊圖層最右邊,注意要出現藍色小框才是選中了當前圖層才能更改,見圖片內的紅框內的藍色小框;
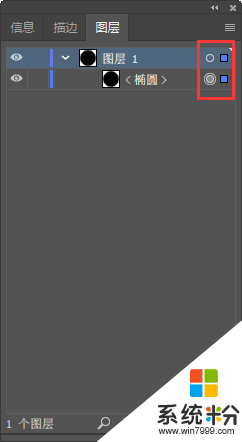
5、選中圖層後,點擊菜單欄對象——路徑——偏移路徑,設置偏移值;
位移值:若為正數,則擴大當前形狀,若設置為負數,如-4px,則為縮小當前形狀;
點擊預覽打鉤,預覽偏移後的情況,覺得滿意後點擊確定;
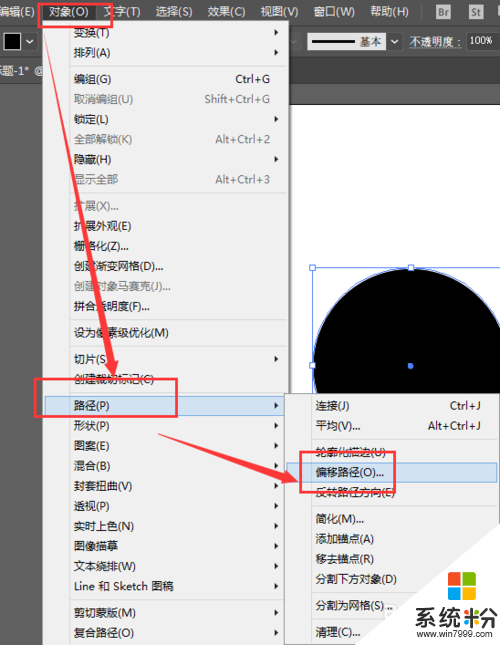
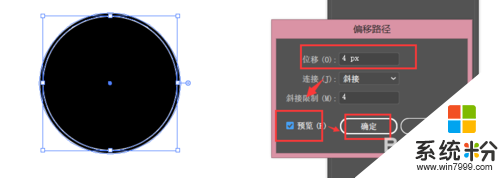
6、偏移路徑4px,及從當前形狀各個方向增加4px,我們現在可以看見圖形中白框外多出了黑色外邊,這便是圓被擴大後的區域;
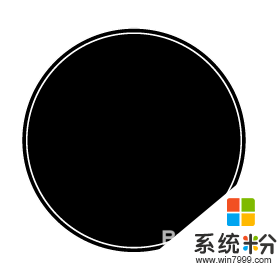
7、我們還可以給偏移後的路徑換一個顏色,以示區分,選中橢圓圖層,按住左鍵 不動拖開;
再選中路徑,對其著色。
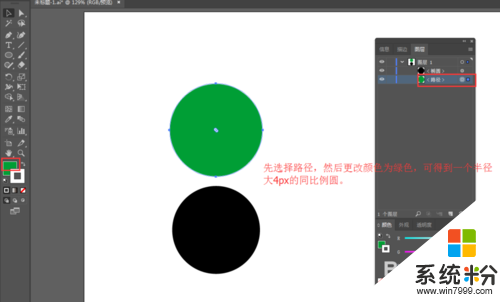
【怎麼用AI做一個等比例的圓】通過上述的文章大家就都清楚,電腦係統下載安裝使用的過程難免會遇上一些自己難以修複的故障,下次再遇上其他的問題,都歡迎上係統粉官網查找解決的方法。