時間:2017-02-06 來源:互聯網 瀏覽量:
當我們在Windows10中打開觸摸鍵盤時,會發現觸摸鍵盤默認緊貼著屏幕的下邊緣顯示,這樣就會遮擋住任務欄(如下圖 1 ),從而影響我們同時進行其他任務的操作。那麼能不能不讓觸摸鍵盤遮擋住任務欄呢(如下圖 2 )?方法是有的,隻需修改注冊表信息即可實現。下麵就跟大家說說w10設置觸摸鍵盤不這檔任務欄的方法。
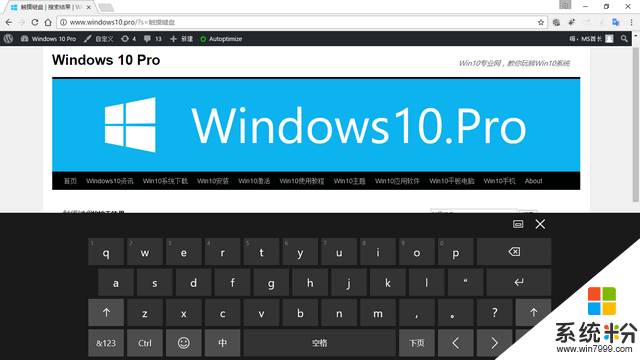
默認情況下觸摸鍵盤遮擋任務欄
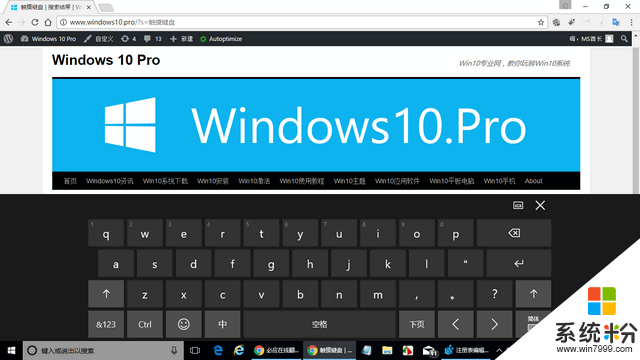
修改後觸摸鍵盤不再遮擋任務欄
打開注冊表編輯器,定位至:
HKEY_LOCAL_MACHINE\SOFTWARE\Microsoft\StigRegKey\Typing\TaskbarAvoidanceEnabled
PS:如何快速定位至注冊表中某項。
鑒於修改注冊表有風險,所以建議修改前備份注冊表(備份注冊表的方法),或者創建係統還原點,以便出現問題時恢複。
許多Win10用戶應該隻能定位到Microsoft項,這就需要你在其下依次新建其餘各項。方法為:
在Microsoft項上點擊右鍵,選擇“新建 - 項”,然後把新建的項命名為StigRegKey。
按照同樣的方法在StigRegKey項下新建Typing項,再在Typing項下新建TaskbarAvoidanceEnabled項。如圖:
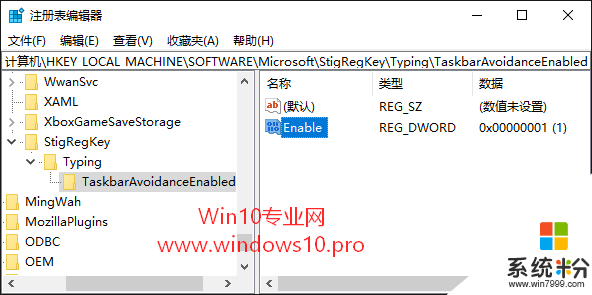
最後選中新建的TaskbarAvoidanceEnabled項,在右側窗口中新建一個名為Enable的DWORD(32位)值,雙擊該值打開編輯窗口,把數值數據修改為 1 。
重啟Windows資源管理器或注銷/重啟係統後設置生效。然後再打開觸摸鍵盤,你就會發現它已經不再遮擋任務欄了。
想要恢複默認的話,把前麵的Enable值的數值數據修改為 0 ,或直接刪除StigRegKey項即可。
關於以上【w10設置觸摸鍵盤不這檔任務欄的方法】的教程不知道大家看清楚了沒?還有其他的windows係統下載後使用的疑問都大家都可以上係統粉尋找解決的方法。