時間:2017-01-23 來源:互聯網 瀏覽量:
換上win10後,在開機啟動進入桌麵前,會出現黑屏,但是鼠標卻又可以動的情況,這種黑屏怎麼辦?下麵小編教大家windows10開機黑屏一段時間怎麼修複,讓大家參考參考。
Windows10開機都黑屏不顯示桌麵的解決方法:
方法一:
進入桌麵出現黑屏,但是鼠標可以動,一般是因為係統桌麵沒有運行。比較喜歡折騰電腦的童鞋們,都知道,係統的桌麵運行是依賴explorer.exe這個程序的,一旦在啟動係統時,加載explorer.exe這個軟件時出現異常或是卡住了,都會出現桌麵黑屏或是卡住的情況。
那怎麼重新加載explorer.exe這個軟件呢?
鼠標移動到桌麵最下方,點擊鼠標右鍵,看是否能彈出如下圖所以的窗口,選擇“任務管理器”;
如果通過以上的方式無法操作,可以直接同時按住Ctrl+Alt+Delete這三個鍵,會彈出另一個窗口,也選擇“任務管理器“
在彈出的任務管理器中,會是一個簡約的窗口,這時我們選擇”詳細信息“
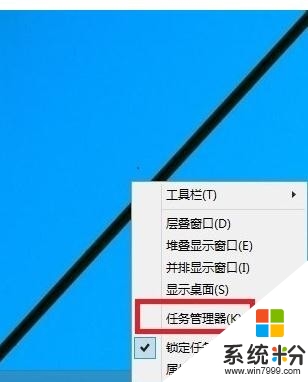
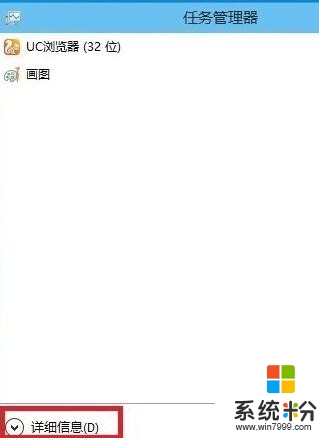
這時彈出的窗口,才是任務管理器的整個運行窗口,裏麵有相關的當前係統運行的係統進程與軟件,這時在默認的窗口中,仔細看一下是否有explorer.exe這個軟件(如果有,一般都顯示沒有響應),如果有就先選擇它,然後點結束任務。
在窗口的左上角的”文件“選擇“運行新任務”,在彈出的窗口中,直接輸入explorer.exe,然後確定。
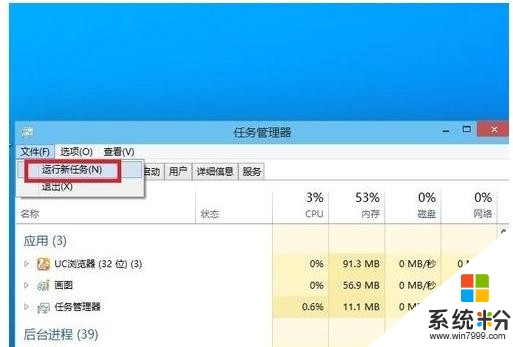
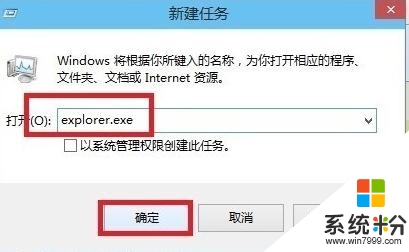
到了這一部,如果沒有什麼意外,一般都能顯示出桌麵。如果還是不行,請往下看另一種方法。
方法2:
要知道,微軟從win8起,電腦的設計上是使用了快速啟動功能的,而且這個功能後台是默認開啟的。這給我們的感覺,就是從開機到進入桌麵,不用10秒就進去了,速度是快了很多。
但是這種啟動方式,也有可能是造成啟動到桌麵時,桌麵變成黑色的。
如果可以看到左下角的微軟開始圖標,鼠標右擊,會彈出下方的窗口;如果無法看到,可以同時按windows鍵+X鍵,也會彈出相關的窗口的。選擇“電源選項”,彈出的窗口中,選擇“選擇電源按鈕功能”
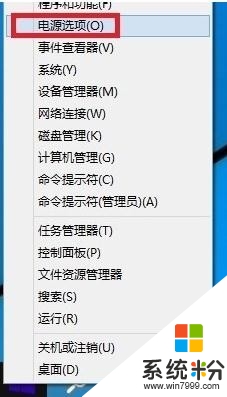
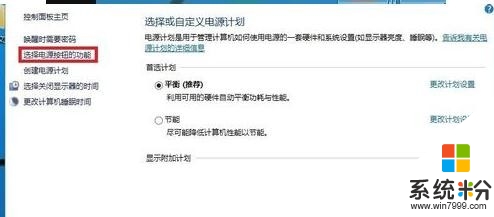
這時我們會發現,下方有一個“啟用快速啟動”,但是卻是灰色的,無法勾選掉,這時我們可以先選擇“更改當前不可用設置”就可以做下一步操作了。
如下第二圖,隻需要把“啟用快速啟動”的勾選去掉就可以了,然後保存設置,電腦重啟看一下是否有效。
通過這種方式,如果能正常加載桌麵了,進係統後,可以重新把快速啟動勾選上。
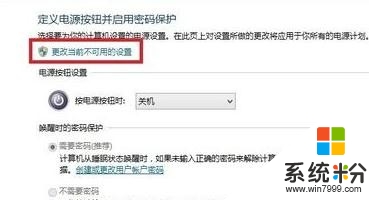
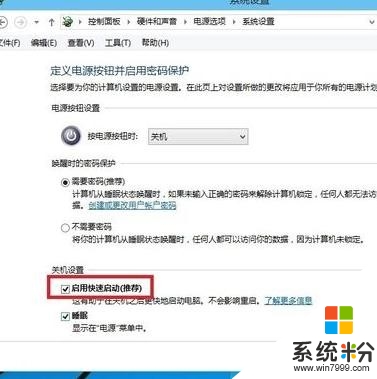
方法3:
如果通過以上的方式兩種都無法解決您的問題,那就是顯卡的問題了。
第一種:顯卡不完全損壞,這種損壞了,電腦不報警,可以過主板的BIOS,但是進係統後,就會有各種各樣的問題,像黑屏,花屏,色彩不正常等等。
這種隻能通過更換或是維修顯卡才能解決了。
第二種:顯卡驅動問題,這種就比較較顯卡硬件損壞,要好處理很多。一般都是重新安裝顯卡驅動。
安裝顯卡驅動,已有很多教程,大家直接搜索一下就可以了。
按照上述的教程內容就能解決【windows10開機黑屏一段時間怎麼修複】的問題,電腦係統經常出故障怎麼辦?電腦係統下載後使用的技巧不清楚怎麼辦?關注係統粉網站,小編為大家大家答疑解惑。