時間:2017-01-22 來源:互聯網 瀏覽量:
目前新出廠的華碩筆記本大多預裝了Win10係統,當然還是和Win8.1一樣一部分有用戶不喜歡使用想換成Win7係統的,下麵小編就詳細分享下win10重裝win7 bios如何設置。
準備工具:
安裝前準備8G左右 U盤啟動盤(U盤啟動盤製作方法) 和 華碩Win7 64位旗艦版
具體操作步驟:
一:首先進行華碩Win10改Win7 BIOS設置:
1、開啟筆記本電源鍵,然後迅速按ESC鍵,win8係統筆記本會顯示兩個選項;
Windows boot manager
SETUP
(如按鍵無效,那麼可以嚐試F1或F2鍵看能不能進BIOS,不行的話先關閉Win10快速啟動)
2、我們點擊SETUP進入到BIOS,然後左右鍵定位到Security頁麵,找到Secure BOOT Control,回車將Enabled改為Disabled,如下圖;
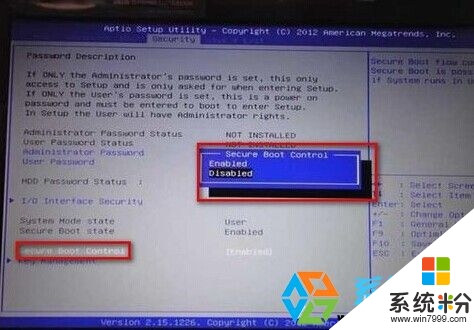
3、然後我們先按F10保存並退出BIOS,重啟後繼續按ESC鍵,這時候啟動菜單還是沒有的,同樣還不能看到U盤,再次進入到BIOS後,我們切換到BOOT頁麵,把Launch CSM改為Enabled,OK,還是按F10保存並重啟。

4、開機後還是按ESC鍵,這時候你會發現出現啟動菜單並且識別了U盤啟動盤(確保U盤啟動盤已經插入USB口);
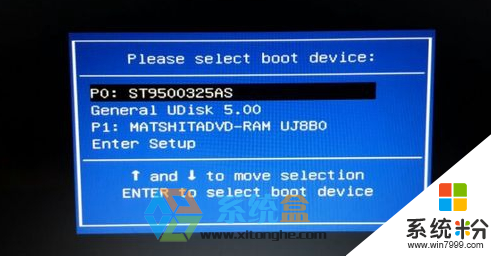
5、然後就可以進入U盤啟動盤菜界麵了!

6、接下來就是進Winpe後的磁盤分區和係統安裝操作了。進入WINPE後,我們需要給磁盤進行重新分區,因為WIn8和Win7使用硬盤模式及分區不同,所以要重新分區,並改為MBR模式,在桌麵上找到Diskgenius 分區工具運行;

7、打開Diskgenius後,選擇筆記本硬盤,然後點擊“硬盤”——“刪除所有分區“,刪除前確保資料已經轉移,刪除後,點擊保存更改;
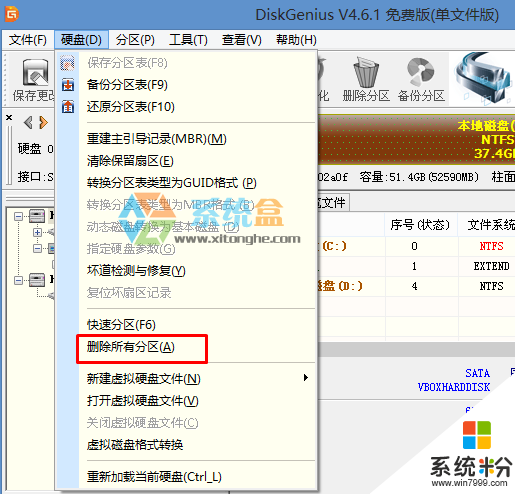
8、刪除分區後,裝換硬盤分區表類型 為 MBR 格式,同樣還是從“硬盤”——“轉換分區表類型為MBR格式”,然後保存更改(以下為圖示,此時該項為可點,如不可點說明已經轉換好了。)
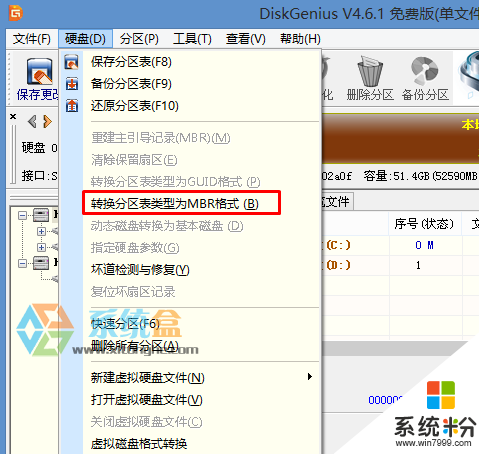
9、轉換完成後,執行快速分區,分區大小幾磁盤個數自己選擇,確保分區表類型為MbR ,及勾選了重建主引導記錄MBR,按下確定後開始分區;
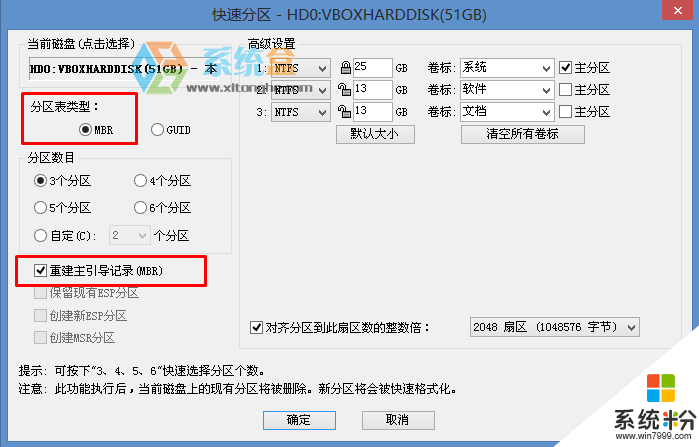
10、分區完成後,就可以開始安裝Win7係統了,運行桌麵上的 一鍵裝機或 onekey ghost 等如下圖,選擇Win7.GHO,選中C盤,然後確定就可以開始安裝過程;
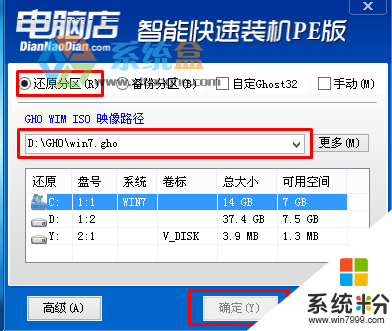
12、GHOST完成後就開始了Win7旗艦版的部署過程,接下來相信大家已經非常熟悉了~
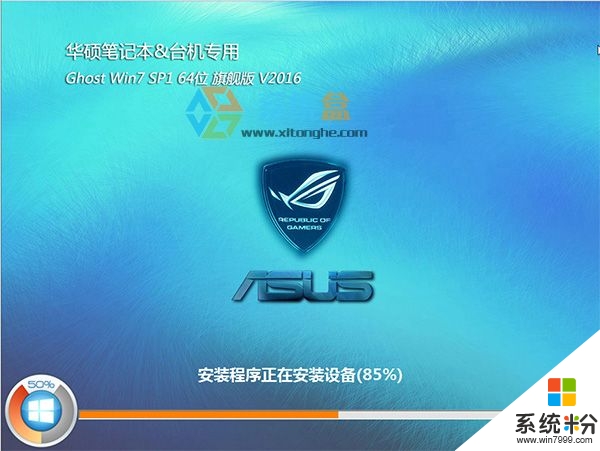

14、安裝完成後,如果還有驅動沒有安裝好,自己安裝一下即可。
【win10重裝win7 bios如何設置】參考以上的教程步驟來設置就可以,有遇到同樣問題的用戶,可以收藏或者分享此教程。還有其他最新電腦係統下載後使用的疑問都歡迎上係統粉查看。