時間:2017-01-16 來源:互聯網 瀏覽量:
如今,我們的生活已經離不開日曆了,被各種紛繁複雜的瑣事纏繞,隻有日曆才能提醒我們該做的事,雖然目前大家家裏都有各種各樣的台曆、掛曆等,但是還是不如電腦來的生動,這不win10的日曆就增添了好多實用的小功能,比如我們直接通過日曆就能了解到最近的天氣情況,那麼win10日曆如何顯示節日?
win10日曆顯示節日的方法:
1、如果我們的電腦安裝了win10係統,那麼點擊左下角的"開始"按鈕,此時會在右側的磁貼處看到最上麵的功能選項"日曆",如圖;
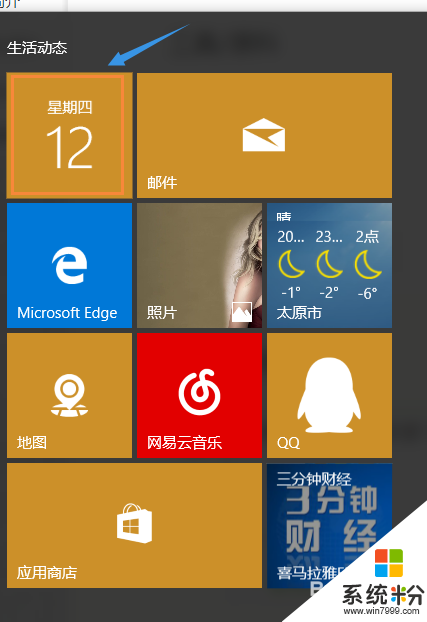
2、點擊打開以後,就看到了係統默認的日曆顯示窗口,如下圖;不過我們也看到了這種日曆顯示和我們中國人那種帶有節日和不太一樣...
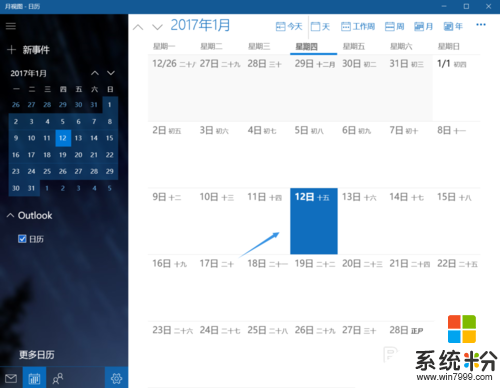
3、不過別著急,在該窗口的左下角我們點擊"更多日曆",然後右側會彈出一個國家選項,我們拉動最下麵選擇"中國";
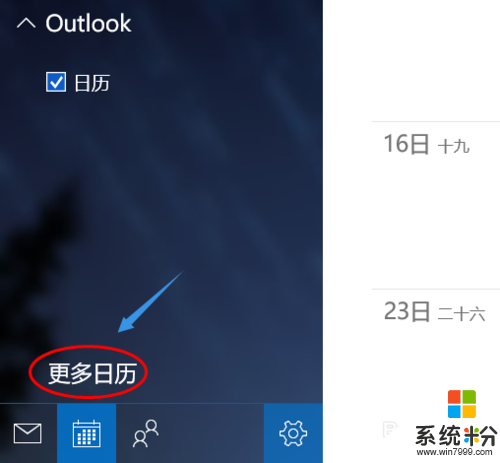
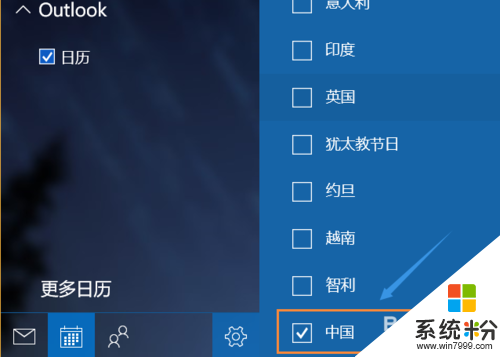
4、然後再次返回到日曆主界麵,此時會發現我們中國的傳統節日會有顯示了,如圖;此外還可以進行另外一個設置,依次點擊打開"設置"-"日曆設置";
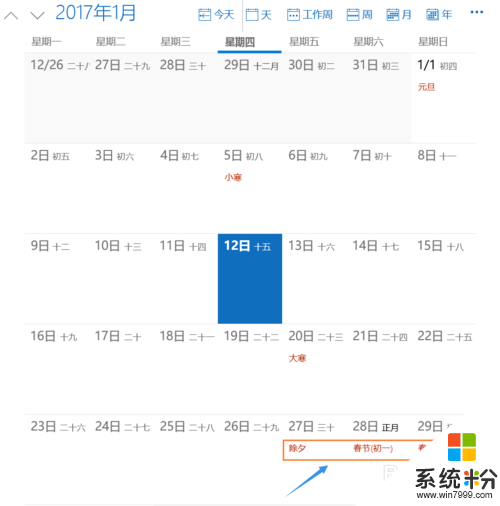
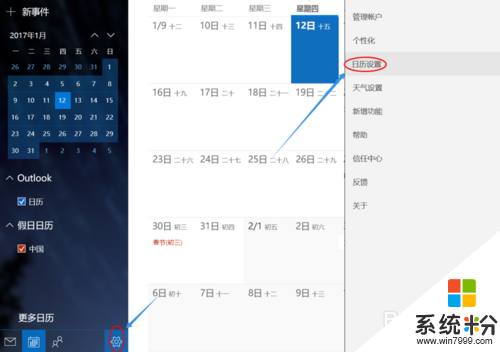
5、在右側彈出的日曆設置窗口的最下麵,我們將備用日曆裏麵的農曆改為"天幹地支",相信很多年紀大點的朋友還是習慣這種版麵的日曆,如圖...
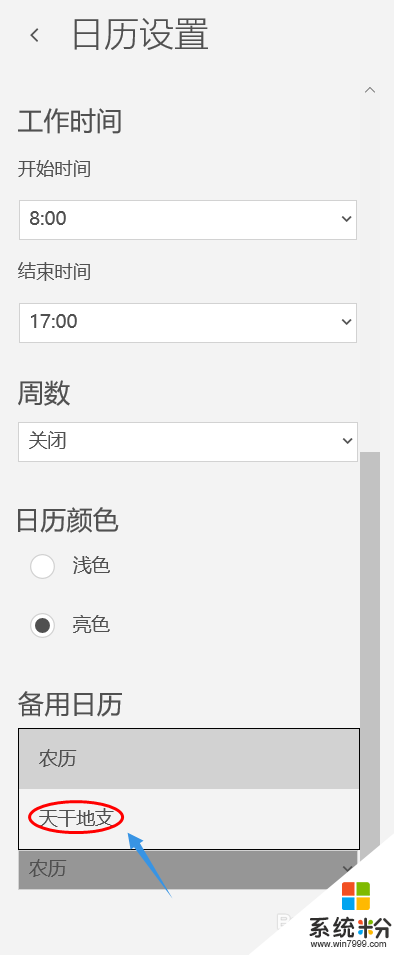
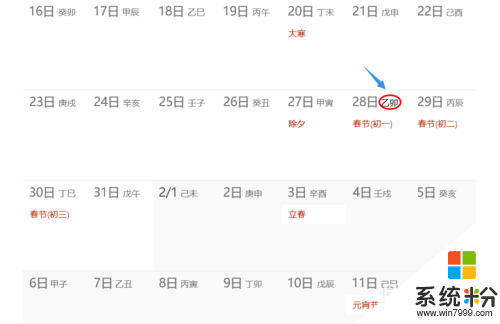
以上就是【win10日曆如何顯示節日】全部的操作,不知道大家理解了沒?想嚐試最新的電腦係統下載的話,可以上係統粉查找。