時間:2017-01-12 來源:互聯網 瀏覽量:
192.168.1.1路由器怎麼限製網速?192.168.1.1路由器配置簡單,不過對於沒有網絡基礎的用戶來說,完成路由器的安裝和限製網速的設置,仍然有一定的困難,本文小編主要介紹192.168.1.1路由器限製網速的設置方法!
192.168.1.1路由器設置網速限製的方法:
例如某大學宿舍4為同學共用一根8M寬帶,並通過一台TP-Link無線路由器實現共享上網;現在需要給每位同學平均分配2M帶寬,即每一位同學在下載文件、看視頻的時候最多隻能占用2M的帶寬,確保不會影響到其它同學的正常上網。
配置方法
1、登錄到TP-Link路由器管理界麵:打開電腦上的瀏覽器,在瀏覽器的地址欄中輸入:192.168.1.1並按下鍵盤上的回車鍵(Enter)——>在對話框中輸入用戶名和密碼(默認都是:admin)——>點擊“確定”。
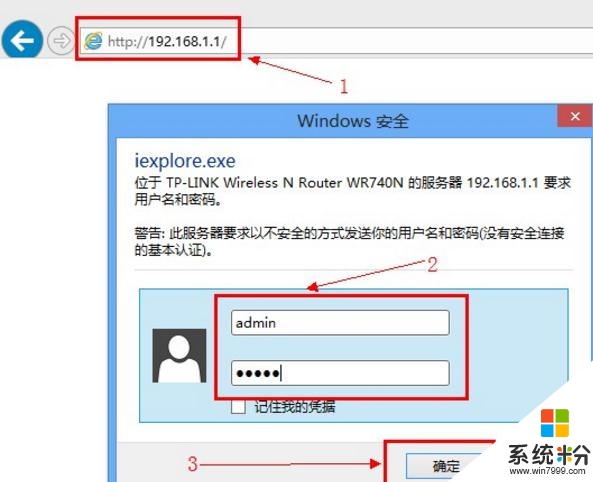
2、檢查DHCP服務器的IP地址池:點擊“DHCP服務器”——>“DHCP服務”——>記錄下“地址池開始地址”、“地址池結束地址”。(本例為:192.168.1.100-192.168.1.199)
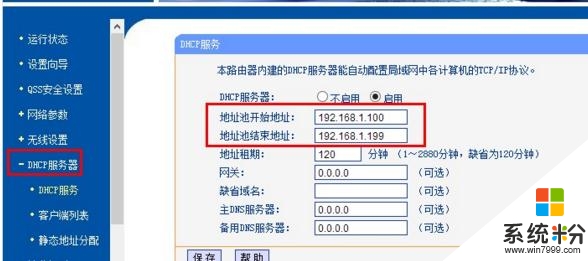
3、點擊“IP寬帶控製”——>勾選“開啟IP帶寬控製(隻有勾選此項並點擊“保存”按鈕後,IP帶寬控製功能才會生效)”——>“請填寫您申請的帶寬大小”填寫:8000——>“IP地址段”填寫:192.168.1.100-192.168.1.199——>“模式”選擇:限製最大帶寬——>“寬帶大小”填寫:2000——>勾選“啟用”——>點擊下麵的“保存”。
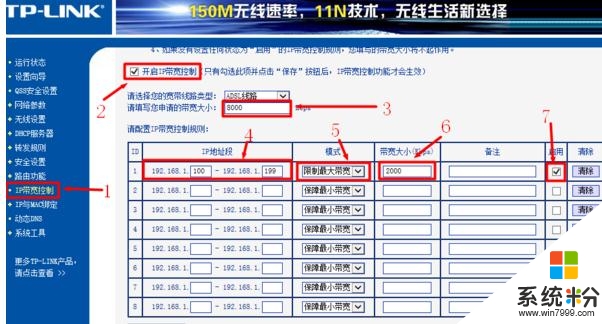
注意事項:
1、帶寬的換算關係為:1Mbps = 1000Kbps。
2、選擇寬帶線路類型及填寫帶寬大小時,請根據實際情況進行選擇和填寫,如不清楚,請谘詢您的帶寬提供商(如電信、網通等)。
3、修改下麵的配置項後,請點擊“保存”按鈕,使配置項生效。
4、如果沒有設置任何狀態為“啟用”的IP帶寬控製規則,您填寫的帶寬大小將不起作用。
這就跟大家介紹完了【192.168.1.1路由器怎麼限製網速】,身邊有小夥伴對此有疑惑的話,歡迎將此教程分享給他們,或者有其他的最新ghost係統下載後使用的疑問的話,歡迎上係統粉官網查看。