時間:2017-01-11 來源:互聯網 瀏覽量:
win7ghost如何給文件夾加密?對於用電腦小白來說,會有一些文件夾不希望別人打開,給文件夾加上密碼是很必要的,下麵就看一下,如何在win7ghost係統裏,用係統自帶加密功能來實現的。
win7ghost文件夾加密的方法:
1、首先找到你要加密的文件夾,按下windows鍵+e,如圖所示
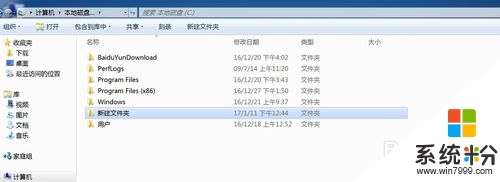
2、點擊鼠標右鍵加密的文件夾,選擇“屬性”,如圖所示
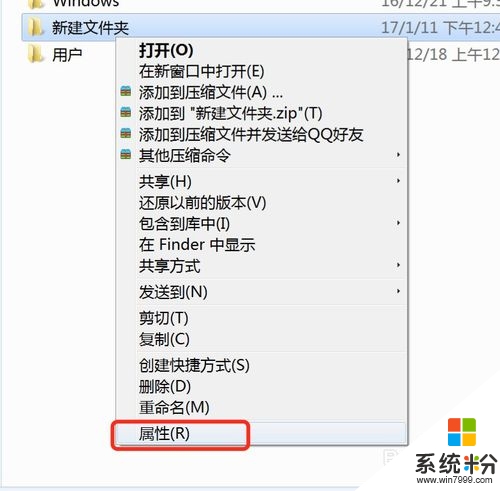
3、在打開屬性對話框的“常規‘選項卡中單擊”高級“按鈕,如圖
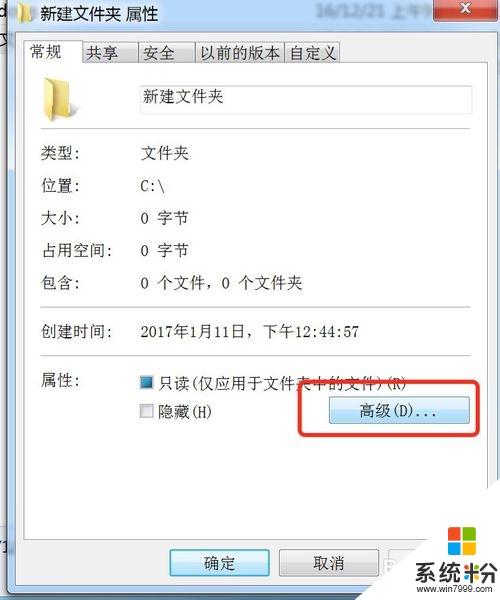
4、在彈出的高級屬性對話框中選中”加密內容以便保護數據“複選框,單擊”確定“按鈕
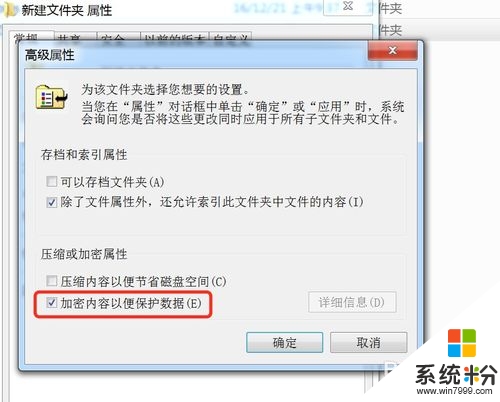
5、返回”屬性“對話框,單擊“確定”按鈕,會出現屬性的對話框在此點擊“確定“
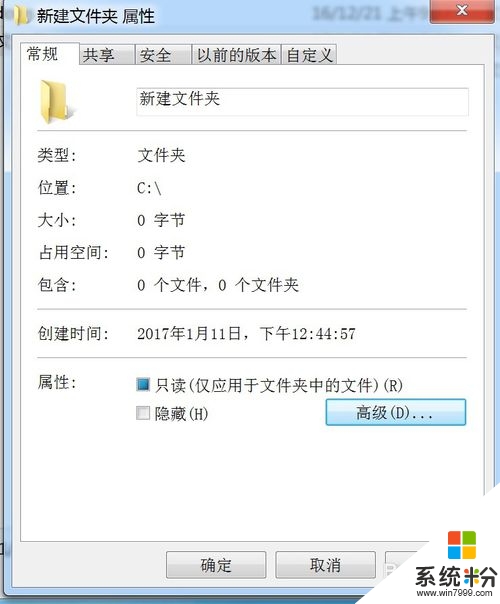
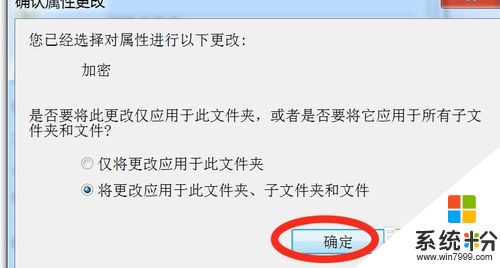
6、單擊任務欄通知區域的圖標,彈出”加密文件係統“
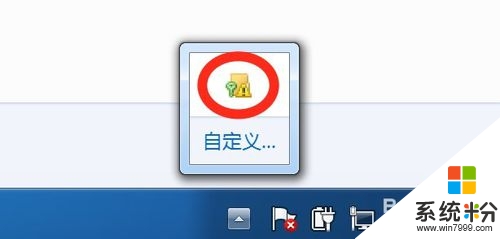
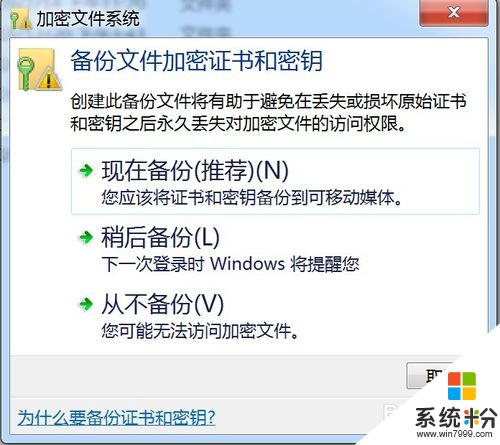
7、選擇“現在備份(推薦)”選項,彈出“證書導出向導”對話框,單擊“下一步”按鈕
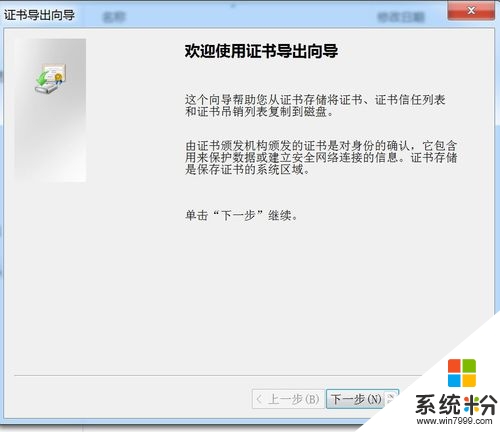
8、彈出“導出文件格式”對話框,保持默認設置,單擊“下一步”按鈕,彈出“密碼”對話框,在密碼和輸入並確定密碼“文本框中輸入加密密碼,單擊”下一步“,最後用證書,可以查看加密的文件
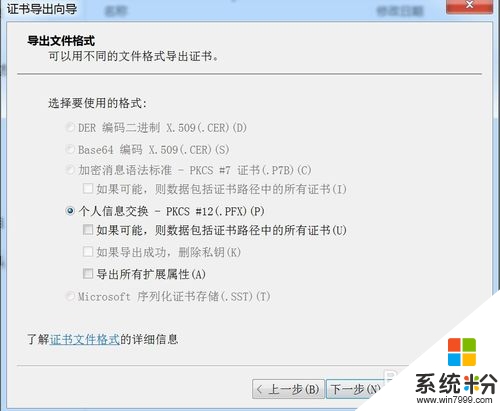
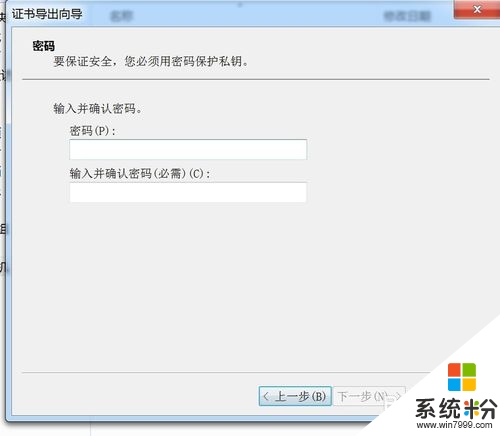
看完以下關於【win7ghost如何給文件夾加密】的教程,相信大家就知道解決的方法了。還有其他的電腦係統下載後使用的疑問,或者是電腦安裝係統下載後使用技巧需要了解的話,歡迎上係統粉查看。