時間:2017-01-06 來源:互聯網 瀏覽量:
最近有XP係統用戶,在打開電腦,突然發現有個磁盤的盤符變了,以前是(J:)磁盤,現在變成了(X:)磁盤,不知道怎麼回事?該如何解決這問題?下麵小編就和大家介紹xp係統盤符怎麼修改。
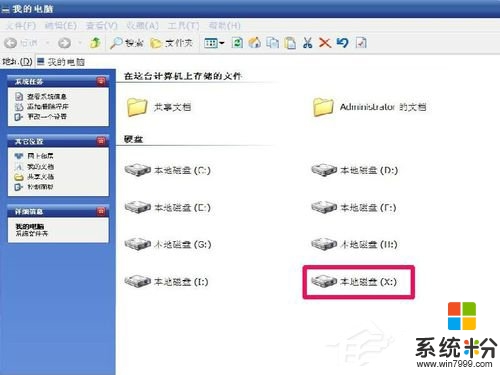
xp修改係統盤符的方法:
1、修改硬盤盤符的方法,在開始處,打開控製麵板程序。
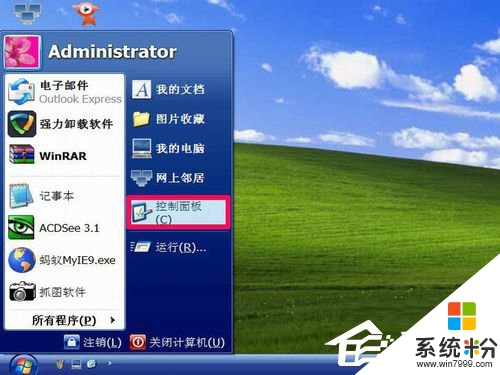
2、在控製麵板界麵裏,選擇並打開“計算機管理”這一個程序。
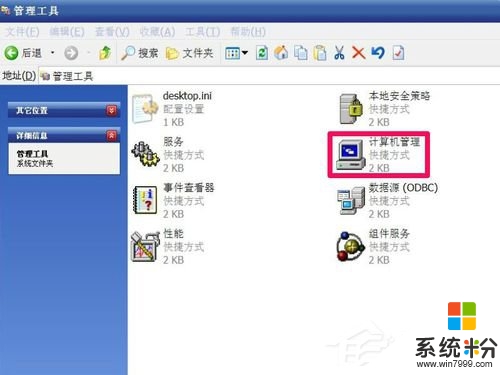
3、進入計算機管理窗口後,選擇左側的“磁盤管理”。
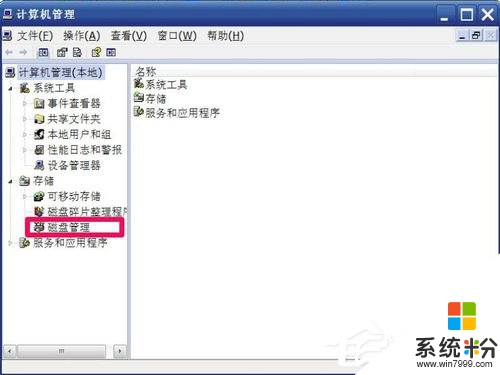
4、就會在右側列出電腦上所有的磁盤,可以看到,前麵的都是按順序排列,隻有最後一個沒按順序,變成了(X:)磁盤。
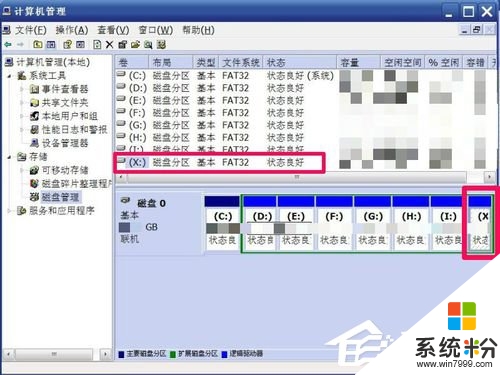
5、右擊這個X磁盤,在彈出的右鍵菜單中,選擇“更改驅動器名稱和路徑”這一項。
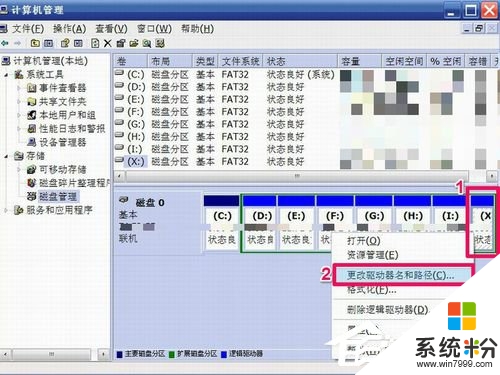
6、在更改窗口中,先在列表框選擇X磁盤,然後點擊“更改”按鈕。
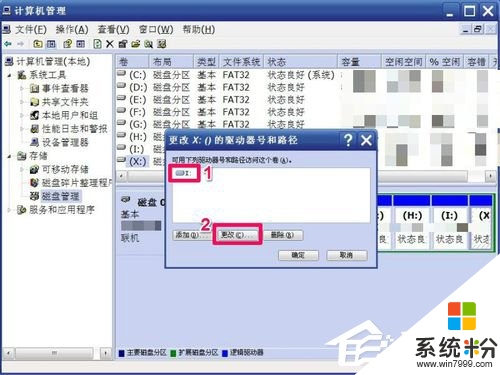
7、在下一個窗口中,先選擇“指派以下驅動器號”,這個一般也是默認項,然後打開右側的下拉框,從中選擇“J”即可。
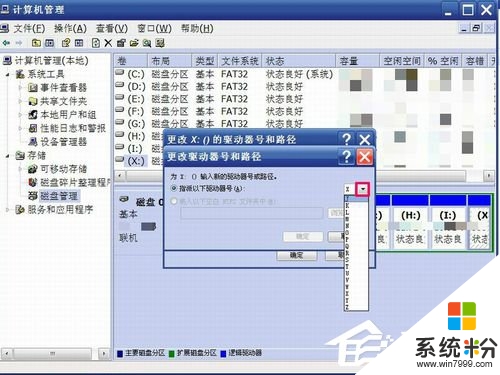
8、選好之後,就可以按“確定”按鈕進行確認。
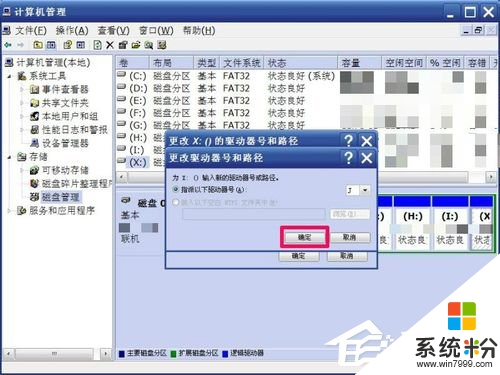
9、彈出確認框,提示“改變卷的驅動器名可能會導致程序停止運行。。。”,無須理它,按是即可。
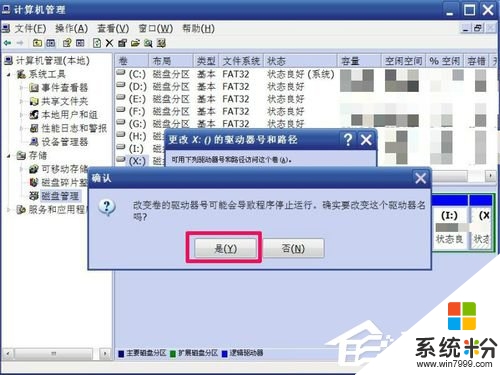
10、從修改窗口退出後,在磁盤管理窗口中,X磁盤的盤符已經改為J了。
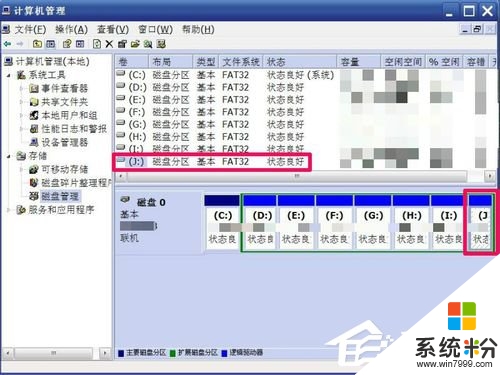
以上就是【xp係統盤符怎麼修改】的全部內容,不知道能不能幫到大家,還有其他的ghost係統下載後使用的疑問的話,歡迎上係統粉官網查看相關的教程。