時間:2017-01-06 來源:互聯網 瀏覽量:
我們發現,一旦電腦使用的時間一長,就會容易出現卡頓,或者反應速度慢的現象。原因就是,在我們平常的使用電腦的過程中,我們所下載的一些軟件或者上網是瀏覽網頁會產生一定的網上垃圾碎片,這些碎片大大的影響了電腦的速度。因此我們有必要將這些碎片進行清理,而我們有時很難分辨哪些垃圾碎片是需要我們清理的,這時就要讓電腦對其進行自動的清理了。那麼接下來小編就為大家介紹一下win7怎麼清理磁盤。
電腦係統下載:win7 32位旗艦版下載 純淨版
具體解決方法如下:
1、找到桌麵上“計算機”,右鍵單擊“屬性”。在出來的屬性界麵的左下角“操作中心”,將其單擊打開。
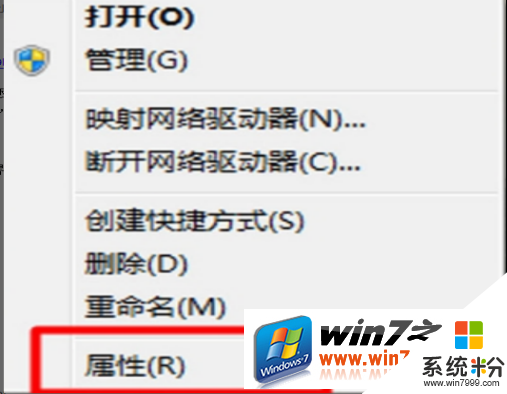
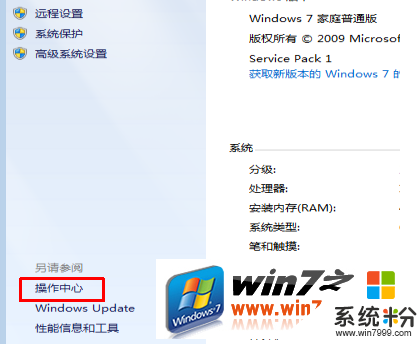
2、打開後的界麵的左側找到“查看性能信息”,將其打開。
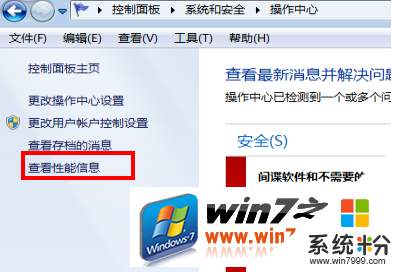
3、打開後還是在左側找到“打開磁盤清理”,單擊打開。
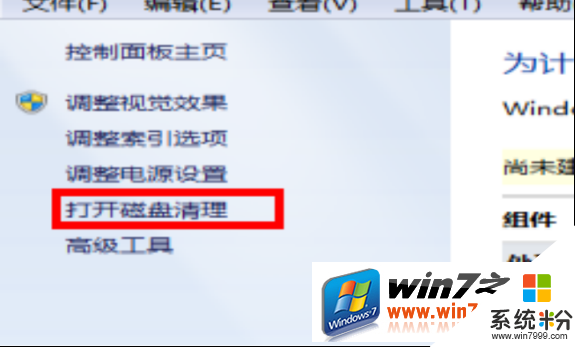
4、打開了磁盤清理後,出現的方框需要選擇驅動器,可以根據你的需要磁盤進行清理。在這我選擇c盤進行清理說明。選擇後,單擊確定。
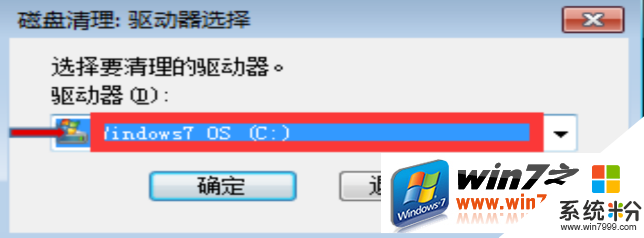
5、選擇清理磁盤後,會有個提示框提示正在進行計算可以釋放多少空間。
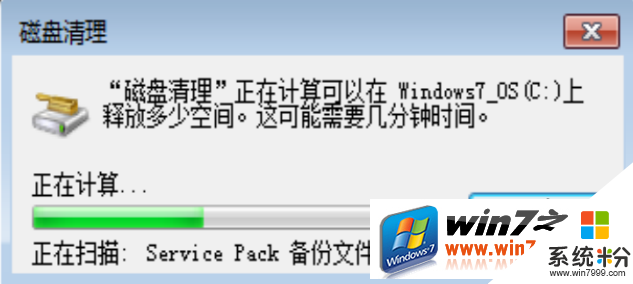
6、等待一會後會出現如下的對話框。選擇你要刪除的文件,選擇是可以看看該文件裏有些什麼內容,是否確定清理。選定要清理的文件後,單擊確定。
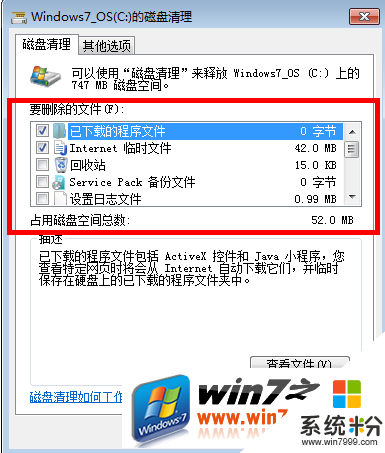
7、在該選項卡的其它選項中,可以選擇“程序和功能”進行清理以及“係統還原和影像複製”進行清理。前者主要是卸載和修改程序。
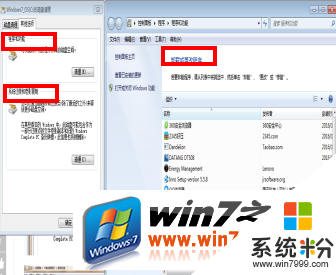
8、對“係統還原和影像複製”進行清理時,點擊“清理”後,出來的提示,點擊刪除。
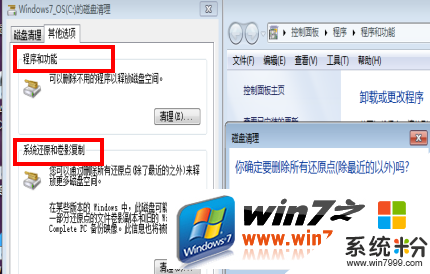
9、最後點擊“確定”即可,等待磁盤的清理。
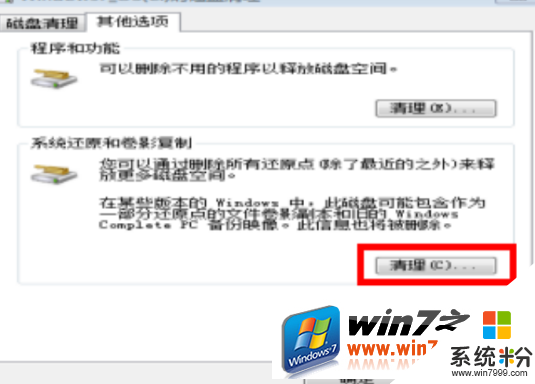
以上【win7怎麼清理磁盤】的步驟,大家都看清楚了吧?還有其他的官方電腦係統下載使用安裝疑問的話,都可以上係統粉官網查看。